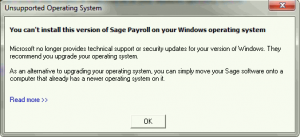Install error: ‘Unsupported Windows version – This version of Windows is not support. Windows 7 or later is required.’
Install error: ‘Unsupported Windows version – This version of Windows is not support. Windows 7 or later is required.’
When you try to install the latest update of Sage Payroll the following message appears:
‘Unsupported Windows version – This version of Windows is not support. Windows 7 or later is required.’
You’re then unable to run the update. To close the message, click OK.
This issue can occur if you run, or have previously ran your computer on a compatibility mode other than your current version of Windows. For example, XP compatibility mode.
Even though your operating system is different, the Windows registry holds the compatibility mode settings in the background. When you try to install the Sage update, your computer checks the Windows registry, finds the compatibility mode settings and stops the installation from proceeding any further.
To quickly check your current version of Windows:
- Press the Windows key
 + R.
+ R. - Type Winver and click OK.
To resolve this, you must complete one or both of the following options:
To fix this issue
Please check if any Windows updates are available and ensure that all updates have been successfully installed. If you need help with this, please contact your local IT support.
If you haven’t installed Windows updates in some time, you may be required to do several sets of updates. Continue to check for updates until your computer advises that there are no further updates available. You will need to restart your computer after each set of Windows updates to ensure that they are fully applied.
Please check that the computer you’re trying to install Sage Payroll on is listed as supported in our recommended system requirements article. If it’s not listed, you must either upgrade the operating system (OS) on your existing computer, or move your Sage software to a computer that already has a newer version of Windows installed on it. For example, Windows 10.
For help with moving your Sage software to a new computer, please click on the relevant option below:
Disable the compatibility mode option
- Close Sage Micropay or Quickpay and any other software you have open.
- On the Windows desktop, right-click the Micropay or Quickpay icon then left-click Properties.
- Click the Compatibility tab.
- Under Compatibility mode, clear the Run this program in Compatibility mode for check box.
- Under Privilage Level, select the Run this program as an adminstrator check box.
- Click Apply and OK.
- Open Micropay or Quickpay and log in to a payroll as normal.
- On the menu bar, click Help then Check For Updates.
- When prompted, download and install the update.
If the issue still occurs, you must close Sage payroll and complete the steps detailed in the following section.
Amend the Microsoft Windows registry manually
Note: Using the Microsoft Windows Registry Editor incorrectly can cause serious, system-wide problems that may require a reinstall of the Microsoft Windows operating system to correct them. Sage can’t guarantee that any problems resulting from the use of Registry Editor can be solved. If in any doubt, please refer to your IT Administrator.
- Press the Windows key
 + R.
+ R. - Type regedit and click OK.
- Browse to HKEY_LOCAL_MACHINE/SOFTWARE/Microsoft/Windows NT/CurrentVersion/AppCompatFlags/Layers.
- Locate and right-click a Micropay or Quickpay entry, then click Delete.
- When prompted if you want to permanently delete this value, to continue, click Yes.
- Repeat steps 4 and 5 until all Micropay or Quickpay entries are removed.
- Browse to HKEY_CURRENT_USER/Software/Microsoft/Windows NT/ CurrentVersion/AppCompatFlags/Layers.
- Locate and right-click a Micropay or Quickpay entry, then click Delete.
- When prompted if you want to permanently delete this value, to continue, click Yes.
- Repeat steps 8 and 9 until all Micropay or Quickpay entries are removed.
- To close the Registry Editor window, click File and Exit.
- Open Sage Micropay or Quickpay and log in to a payroll as normal.
- On the menu bar, click Help then Check For Updates.
- When prompted, download and install the update.