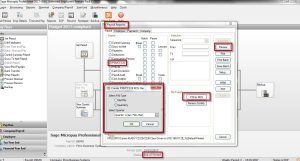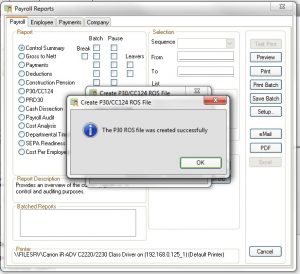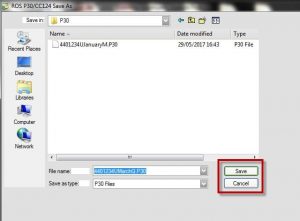Moving an Employee? Mid Year? No problem!
Mid-year set up
If you have a multi-company licence, you can transfer employees from one company to another. The way you would transfer your employee depends on if the tax registration number is the same as the company you’re transferring the employee from.
Note: Before you begin the transfer process, you should take a full system backup of the affected companies.
If the tax registration number is different
You must mark the employee as a leaver in their current company and add the employee as a starter in the second company. To do this:
- Open Micropay > log in to the company you want to move the employee from.
- Mark the employee as a leaver and generate their P45 information.
- To close Micropay > Login > Exit.
- Visit www.ros.ie > log in to ROS > upload the employee’s P45 information.
- Open Micropay > log in to the company you want to move the employee to.
- Set up the employee as a new starter.
You must notify Revenue to let them know that this employee has joined your new company. To do this, you must generate a P45 (Part 3) to ROS file within Micropay and upload it to the ROS website. Once Revenue receive the new starter form, they issue you with a P2C tax credit certificate specific to this employee.
You can then download the P2C file from the ROS website and import it directly in to Micropay using the Tax Credit Import option.
If the tax registration number is the same
Tip: The best time to transfer employees is at the beginning of a new tax year, before you start processing their pay. However, you can carry out this process during the course of a tax year if required.
You must manually transfer the employee’s year to date values from their current company into the second company. We recommend that you print the employee’s Earnings Tax & PRSI report. This report details their personnel details and year to date values for the current company.
- Open Micropay > log in to the company you want to move the employee from.
- Reports > Payroll Reports > Employee tab > select Earnings Tax & PRSI.
- Selection > Sequence > Employee Code > enter the employee’s number in the From and To boxes.
Tip: If you’re unsure of what the employee’s number is, you should check the employee’s record.
- Print > Cancel.
- Login > Login to a Payroll > log in to the company you want to move the employee to.
- Processing > Employee Details.
- Set up the employee and enter their year to date values, using the printed Earnings Tax & PRSI report as a point of reference.
- Login > Login to a Payroll > log in to the company you moved the employee from > delete the employee’s record.