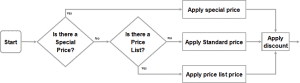Customer price lists and special price lists
Customer price lists and special price lists
You can use customer price lists and special price lists to specify particular product prices for one or more customers.
This article explains everything you need to know to set up customer price lists and how to use all of the customer price list options.
| If you upgrade to Sage 50 Accounts Professional, you can also set up price lists for your suppliers. |
Customer price lists and special price lists
Price lists
You can use price lists to set up different product prices and apply them to one or more customers. You can group together customers who purchase products from you at a discounted price. For example, if you have trade customers, you may decide that they can have a 5% discount on all items and a further 5% discount on selected items. In Sage Accounts you can create a price list with this information.
Special price lists
You can use special price lists to set up a different product price for a particular customer. For example, you may have a customer who pays a particular price for one product but a trade price for other products. In Sage Accounts you can set a customer up on a trade price, price list and have a special price set up for a particular product.
Price lists and special price lists are available in the following:
- Sage 50 Accounts Professional
- Sage 50 Accounts Plus
- Sage Line 50 Financial Controller
- Sage Line 50 Accountant Plus
Steps
The following steps contain everything you need to help you manage your price lists. However, if you’re using Sage Accounts 2014 (v20) or below, please refer to the Steps – 2014 & below tab. You can check your software version in Help > About > Program Details > Version Number.
The following steps contain everything you need to help you with price lists.
How prices are applied
When there is a mixture of special prices, price lists and customer discounts, Sage Accounts applies them as follows:
Prices are applied as above, however, the invoice and order defaults determine how quantity and value discounts are applied to special prices and price lists.
1. Settings > Invoice & Order Defaults > Discounts.
2. Select from the following options:
| Discount by Unit Price | To calculate the discount for each item of an invoice or sales order from the unit price of the item select this check box. This calculates the discounted price as (unit sales price – discount) x quantity.
To calculate the discount from the total of each item, clear this check box. This calculates the discounted price as (unit sales price x quantity) – discount. |
| Special Prices | To give quantity and value discounts to those customers who have a special price for the product, select this check box. |
| Price List Prices | To give quantity and value discounts to those customers who have a price list price, select this check box. |
| Standard Prices | The Standard Prices check box is selected by default and can’t be amended. |
| All Customers | To apply quantity and value discounts as set up in the customer record, taking into account the options checked for special prices and price lists, select this option. |
| Only Customers who are not associated with a Price List | To apply value discounts when the customer is not attached to a price list and quantity discounts to standard prices when the customer is not attached to a price list, select this option.
If this option is selected you cannot select the Price List Prices check box. |
| Always apply Value Discounts to special items (S1,S2 and S3) | To apply value discounts to S1, S2, or S3 items, select this check box. |
| Show Discount on Main Invoice/Order Screen | To show the discount column on your invoice or order screen, select this check box. |
3. Click OK.
To create a price list
1. Customers > Price lists.
2. New > complete the Price List Details as follows:
| Name | Enter the name of your price list. |
| Description | Enter the description of your price list. |
| Currency | If required, from the drop-down list, choose the required currency.
Note: Customers can only be associated with a price list if they use the same currency as the price list. |
3. Save > Close.
To add products to a price list
1. Customers > Price lists.
2. Select the price list you want to add products to > Edit.
3. The following headings appear in the Products window:
Note: Sage Accounts V21 – The Products window is called Associated Products.
| Product Code | The product code for any products added to the price list. |
| Description | The product description for any products added to the price list. |
| Calculation Method | The calculation method chosen when adding the product to the price list. |
| Sales Price | The existing sales price of the product, taken from the product record. |
| Cost Price | The existing cost price of the product, taken from the product record. |
| List Price | This is the calculated price for this price list, this is calculated using the calculation method. |
| Profit Margin% | This is the difference between the cost price and the list price expressed as a percentage. For example, if the cost price is 2.5 and the sale price is 5.0 the profit margin%= 50%. |
4. To add a product > Add.
5. Select the products you want to add.
6. For the selected products, choose the pricing method that will be used to calculate the price list price.
Tip: You can use Preview to check the list prices. Once added the calculation and rounding method can be amended for individual products. For further information about calculation methods, please refer to the Calculation methods section.
7. To return to the Edit Price List window > OK.
8. Save > Close.
Calculation Method
| Calculation Method | Value |
| Fixed Price | Enter a fixed price. This price doesn’t change if the sales or cost price on the product record changes. |
| Standard Sales Price | The value box is not available as this option uses the sales price in the product record. |
| Decrease Sales Price by % | This option decreases the sales price in the product record by a percentage. Enter the required percentage. |
| Decrease Sales Price by Value | This option decreases the sales price in the product record by a fixed amount. Enter the required amount. |
| Markup % on Cost Price | This option calculates the selling price by increasing the cost price in the product record by a percentage. Enter the required percentage. |
| Markup Value on Cost Price | This option calculates the selling price by adding a fixed amount to the cost price in the product record. Enter the required amount. |
| Increase Sales Price by % | This option calculates the selling price by increasing the sales price in the product record by a percentage. Enter the required percentage. |
Rounding Direction
| Rounding Direction | Round up to – This option will always round up. |
| Nearest – This option will round up if the last number is 5 or higher and round down if the last number is 4 or lower. | |
| Round down to – This option will always round down. | |
| To | Select this to round to a specific number of decimal places. You can choose up to 6 decimal places.
Note: The number of decimal places depends on what is set in the Unit D.P. in Settings > Product Defaults. |
| Multiples of | Select this to round to a multiple of a specific number. You can also add or deduct an adjustment.
For example, if you choose to round up to multiples of 1.00 with an adjustment of -0.01 and your calculated price is 10.2345, the list price will be 10.99. This is because 10.2345 rounds up to 11.00 and the adjustment of -0.01 is then applied. |
Recalculate prices
When the sales price or cost price within the product record changes or when the exchange rate changes you may want to update your price list prices. The following options are available in Price Lists > Recalculate Prices Details:
| Recalculate Price List prices whenever Product prices change | Select this option if you want the prices on the price list to change automatically.
Note: This doesn’t affect the fixed price calculation method. |
| Only recalculate Price List Prices on selection of the Recalculate Prices button | Select this option if you want the prices to change only when you click Recalculate Prices. |
To add customers to a price list
Tip: To check which price list a customer belongs to, select the required customer > New/edit > Defaults tab. The Price List box displays the price list the customer is associated with.
1. Customers > Price lists.
2. Select the price list you want to amend > Edit.
3. Customers window > Add > select the required customers > OK.
Sage Accounts v21 – Customers tab > Add > select the required customers > OK.
Tip: To add multiple records, hold down the Ctrl Key to select specific records. Hold down the Shift Key to select a range. For example, holding down the Shift key and clicking on the first record and then the last will select all records in that range.
Note: A customer may only belong to one price list. If a customer’s already a member of a price list, a confirmation window appears prompting you to move them to the current price list.
4. Save > Close.
To edit the prices on a price list
1. Customers > Price lists.
2. Select the price list you want to amend > Edit.
3. Select the product you want to amend > Edit Price.
4. Amend the List Price Calculation as required.
5. Save > Close > Close.
To import price lists
Note: The calculation method for the imported price list is automatically set to Fixed. If the product already appears on the price list the price is overwritten.
File format
The file must be CSV or TXT and in the following format:
- Product reference – This must already exist in your product list.
- Product price – Enter the new fixed price for the product.
For example:
“Product ref”,”Price”
“Board001″,”20.00”
“Box002″,”22.00″,”with waterproof coating”
“Book001″,”7.99″,”Signed limited edition”
In this example, Sage Accounts doesn’t import the column headings on the first line or the additional text on lines 3 and 4.
Tip: When using the Import option within Sage Accounts, any numeric values do not need to be in quotes. In the above example, this means that the prices do not need to be in quotes.
Import
Note: Before completing this procedure you must create the customer price list. For further information about this, please refer to the section To create a price list. We also recommend that you take at least one backup of your Sage Accounts data.
1. Customers > Price lists.
2. Select the price list that you want to import into > Edit.
3. Import > Browse to the file that you want to import > Continue.
Note: You can import either .TXT or .CSV files.
4. Complete the Confirm Customer Price List Import window as follows:
- To remove a line from the import, select the relevant line > Delete Line.
- To change the new price for the product on the price list > enter the required price into the Proposed Price box.
- To clear the price list before importing the new details > select the Remove all items from the Price List prior to importing check box.
- To hide any import warnings in the Warnings column > select the Hide warnings, errors will still be displayed check box.
Note: For further information about the errors and warnings, please refer to the following section Error and warning messages section below.
- The Save, and Save as, options save any changes that you make in this window back to the import file or to a new file prior to the import.
5. To import the file > Apply.
6. To save the price list and return to the Price Lists window > Save > Close.
Error and warning messages
Errors appear on the Confirm Customer Price List Import window in red and are not imported into the price list. To import the information, you must take the required action to change the error to a warning or remove the error. The following errors may appear:
| Error | Action |
| Product code not recognised. | Correct the product code on the import file or create the product code in the product list. |
| There are two list prices being imported for this product. See line (number). | The product code is on the price list you are importing twice, remove one of the lines. |
| Invalid price supplied for this product. | Correct the price of the product on the import file. |
Warnings appear on the Confirm Customer Price List Import window in black and are still imported into the price list. The following warning message may appear:
Product Code exists and the current price list of (value) will be overwritten.
To set up special prices
1. Products and services > select the product you want to apply the special price to > Edit.
2. Pricing Structure > Add > Special Customer Price.
3. A/C Reference drop-down list > choose the required customer > OK.
4. Calculation Method drop-down list > choose the calculation method to be applied.
Note: For further information about the calculation methods, please refer to the section Calculation methods.
5. Value box > enter the value or percentage to be used in the selected calculation method.
6. If a percentage calculation method is to be used > Rounding Direction drop-down list > choose the required method.
7. If a percentage calculation method is to be used, to specify the number of decimal places > choose from either the Decimal Places drop-down list, or Multiples of.
Note: For further information about these options, please refer to the Calculation methods section.
8. To save the special price and return to the Pricing Structure window > Save > Close.
9. To return to the Products window > OK > Close.
Note: If you need to delete a special customer price, it must be deleted from the Pricing Structure tab in each individual product record.
To copy a price list
1. Products and services > Price lists.
2. Select the price list you want to copy > Copy.
3. Enter the required name and description then, to save the price list and return to the Price List window > Save > Close.
To delete a price list
1. Customers > Price lists.
2. Select the customer price list you want to delete > Delete > Yes.