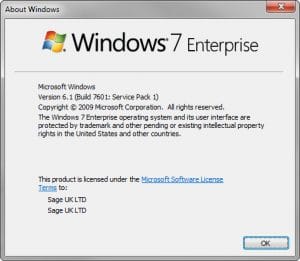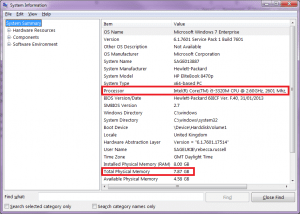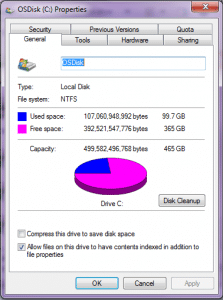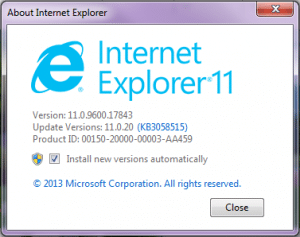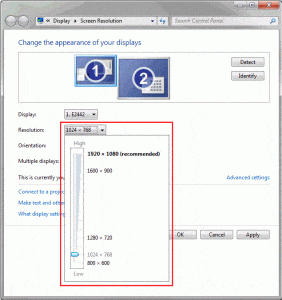System requirements – Sage Payroll (Micropay) 19/08/2019
System requirements – Sage Payroll (Micropay) 19/08/2019
This article details the system requirements for installing and operating Sage Payroll (previously known as Micropay). You can also find information about how to check your computer’s specifications.
Recommended system requirements
| Processor speed | 2Ghz processor or equivalent. |
|---|---|
| Operating System | The following are supported:
While you can install and run Sage Payroll on Windows 8.0, we recommend you update to Windows 8.1 if you haven’t already done so. Windows 8.1 is a patch release to resolve multiple issues in Windows 8.0.
Please ensure all the latest Microsoft service packs and updates are installed. On 14 January 2020, Microsoft will end all support for Windows 7 operating system, including security updates. However we strongly recommend that you upgrade to windows 10 before this date.As an alternative to upgrading your operating system you can simply move your sage Software onto a computer that already has a newer Operating System on it. |
| RAM (memory) | 2 gigabytes (GB). |
|---|---|
| Free disk space | 2GB after installation. You also need additional space for data files. |
| Network speed | 1Gbps (100 Mbps minimum). |
| Backup media | USB memory stick. |
| Microsoft .NET | Framework 4.6.2. |
Other requirements
- Internet Explorer v11 or higher.
- An Internet connection.
- Latest version of Adobe Reader, or an equivalent PDF reader.
- Screen resolution between 1024 x 768 and 1920 x 1080 – this applies to 4k and hi-res monitors.
- Antivirus software should be configured to exclude Sage files from its scanning routines.
- Administrator Account
Office integration
Some features of your Sage payroll software interact with and require an installation of Microsoft Office.
These features include:
- Emailing payslips and reports.
- Exporting reports to Microsoft Excel.
Sage Payroll isn’t compatible with 64-bit editions of Microsoft Office.
Office versions that are compatible
- Microsoft Office 365 (32-bit desktop edition).
- Microsoft Office 2016 (32-bit desktop edition).
- Microsoft Office 2013 (32-bit desktop edition).
- Microsoft Office 2010 (32-bit desktop edition).
- Microsoft Office 2007.
- Microsoft Office 2003.
Microsoft Office 2003, 2007 and 2010 are no longer supported by Microsoft, therefore we’re limited in the support we can offer. We can help with basic steps, however if these don’t work, you should upgrade your software to a more recent version.
Supported types of installation
You can run Sage Payroll as a standalone type install or server/client arrangement.
The following network configurations are not supported:
- Peer to peer network.
- Citrix client-server network.
- Wide area network (WAN).
- Virtual-Machine platforms or configuration (VM-ware).
Check the operating system
- Press the Windows key
 + R.
+ R. - Type winver then click OK.
This opens the About Windows window which displays the operating system details.
If you’re using an Apple Mac computer, you can see the Apple symbol at the top right-hand corner of the screen. Sage Micropay isn’t currently tested on this type of operating system.
On 14 January 2020, Microsoft will end all support for Windows 7 operating system, including security updates. However we strongly recommend that you upgrade to windows 10 before this date.
As an alternative to upgrading your operating system you can simply move your sage Software onto a computer that already has a newer Operating System on it.
Check Microsoft .Net Framework
- Press the Windows key
 + R.
+ R. - Type appwiz.cpl then click OK.A list of installed programs appears.
- Scroll down and check if the entries for Microsoft .NET Framework 4.6.2 are listed.
- If Microsoft .NET Framework 4.6.2 is installed, you don’t need to take any further action. If it’s not installed, you must download and install it from the Microsoft website.
Check other computer specifications
Operating system, processor speed and RAM
- Press the Windows key
 + R .
+ R . - Type msinfo32 then click OK.
Check other computer specifications
Operating system, processor speed and RAM
- Press the Windows key
 + R .
+ R . - Type msinfo32 then click OK.
If the memory appears in KB (Kilobytes), to calculate the equivalent in MB (Megabytes) you can divide the figure by 1024. Alternatively, use the following values as a guide:
- 1 GB = 1024 MB = 1,048,576 KB
- 512MB = 524,288 KB
- 256MB = 262,144 KB
- 128MB = 131,072 KB
- 64MB = 65,536 KB
- 32MB = 32,768 KB
- 16MB = 16,384 KB
Free disk space
-
- Press the Windows key
 + E.
+ E. - Depending on your version of Windows, complete one of the following options:
- Press the Windows key
| Windows 10 | Click This PC, then right-click C: and left-click Properties. |
|---|---|
| Windows 8 | Click Computer, then right-click C: and left-click Properties. |
| Windows 7 or below | Right-click C:, then left-click Properties. |
Internet Explorer version
- Open Internet Explorer.
- On the menu bar, click Help then click About Internet Explorer.
If the Help menu doesn’t appear, press the Alt key on your keyboard.
Display settings
- From your Windows desktop, click Start.
- Depending on your version of Windows, complete one of the following options:
| Windows 10 and 8 | Settings > System > Display > Advanced display settings > Resolution. |
|---|---|
| Windows 7 or below | Control Panel > Appearance and Personalization > Display > Adjust screen resolution. |