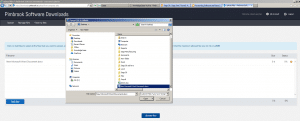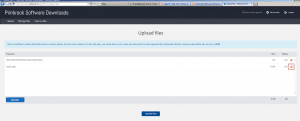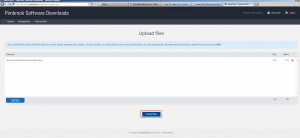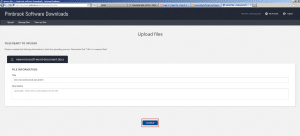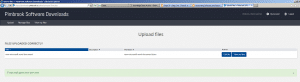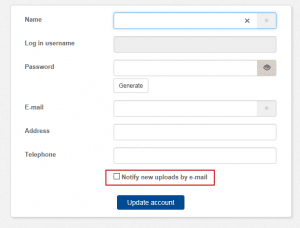Using the Pimbook Download Portal
The Pimbrook Download Portal is where we put all our downloadable files (e.g. software updates).
The URL used to access this portal is https://downloads.pimbrook.ie/
Registering
A user needs to be registered to access this portal, the following describes how to do this.
1, Go to the portal site https://downloads.pimbrook.ie/ from a web browser.
2. The login screen will be presented – see below
3. Select the “Register as a new client”
4. Enter your details, i.e. name, login, password and email.
5. Email support@pimbrook.ie with your portal login name to get this activated.
6. You will receive an email back when the account is activated.
Downloading Files
Once registered as a client you can log into the portal and click the “Files” tab to get access to the files that are available for download. Pick a file required and click the “Download” button.
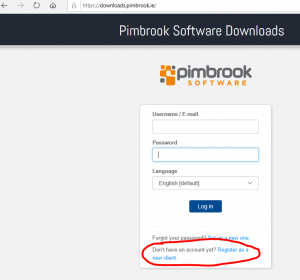
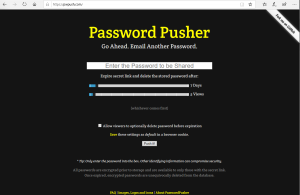
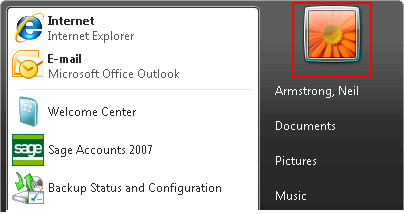
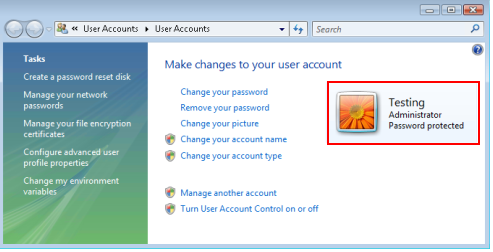
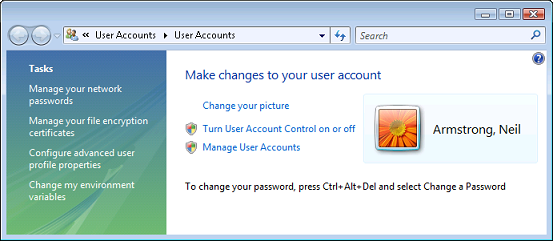
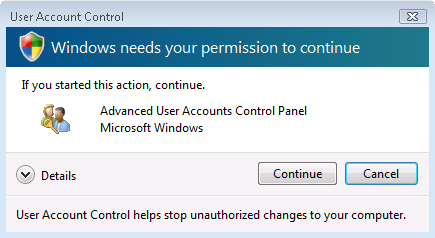
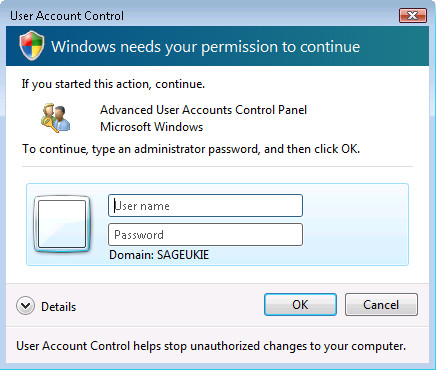






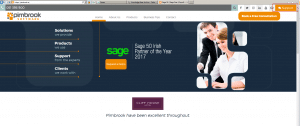
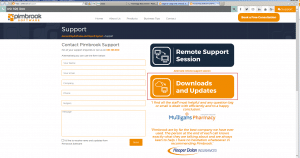 .
.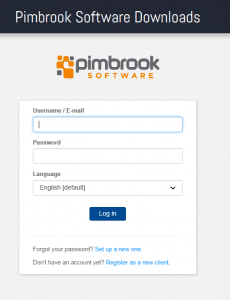
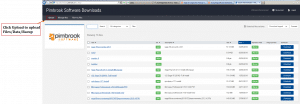
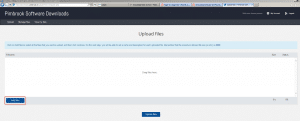 .
.