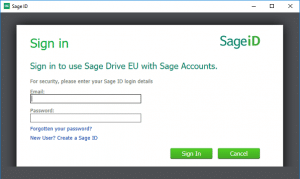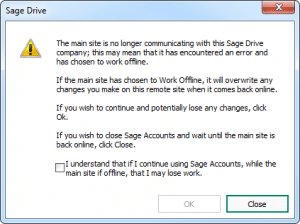Remote Data Access (RDA) System Requirements
RDA System Requirements
Remote Data Access is a cloud service that lets you share your company accounts data securely, so you and other users can access your company accounts from anywhere.
We recommend to regularly review your requirements and if you no longer need to use Remote Data Access, it’s easy to switch off.
Use Remote Data Access when:
You need live data access from remote locations which are not linked to your main computer via a local area network. For example:
- You or colleagues accessing your live data both at home and in the office.
- Your accountant accessing your live data.
 NOTE: To link computers in the same location, we recommend using a local area network where possible rather than Remote Data Access.
NOTE: To link computers in the same location, we recommend using a local area network where possible rather than Remote Data Access.
Don’t use Remote Data Access when:
- All computers that require access are already linked on a local area network, for example, multiple computers in the same building.
- Live data access is not needed, for example, if your accountant only requires a backup of your data.
- Only one user processes the data from one computer only, for example, a laptop.
- You are looking for something to create automatic backups. Remote Data Access is not a back up service and you should use the Schedule back up feature instead.
Major process e.g. Running Month end, Year End, Vat Returns, Intrastat returns etc. should be completed directly on the server or machine connected to the server meeting Sage 50s System requirements.
RDA 50 also has its restrictions such as:
•Archive is not shared
•Attachments not syncing
•Data Sets must be kept under 4GB.
You also must ensure:
• All computers that require access are already linked on a local area network, for example, multiple computers in the same building.
• Live data access is not needed, for example, if your accountant only requires a backup of your data.
• Only one user processes the data from one computer only, for example, a laptop.
• You are looking for something to create automatic backups. Remote Data Access is not a back up service and you should use the Schedule back up feature instead.
Compatible Software
• Ensure all computers are using the same version of Sage 50 Accounts
• Ensure all computers meet the system requirements for Sage 50 Accounts Check using an online site such as www.speedtest.net
Useful links: