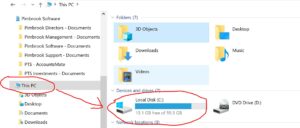Window 11 – Overview of Changes
This article outlines the main changes in Windows 11 and how to navigate around the system and do some of the most common tasks.
In summary Windows 11 has mostly changed the look and feel of the operating system, the main points are:
- New look – i.e. Taskbar, rounded windows, new icons.
- Widgets – to personalise new feed, weather, traffic, sports, stock market, etc.
- Snap Layouts – select and customise layouts for Windows with the applications you want.
- Updated Default Apps – e.g. Paint, Photos, Notepad, Media Player, Clock, etc.
- Redesigned Settings – adds a persistent left menu.
- Multiple Desktops – set different backgrounds, colors, images and Snap Layouts per virtual desktop.
- Teams more integrated – e.g. new taskbar.
- Performance enhancements – quicker updates, better sound, quicker browsing, etc.
The links below give more information on many of the common changes and tasks that relate to supporting applications like Sage.
- Confirm/Set Outlook as the default app for emailing from the pc. – How to Change Default Email App on Windows 11 PC or Laptop (youtube.com)
- Check regional settings. – check regional settings in win 11 – Google Search
- Check screen resolution. – How to Know screen resolution in Windows 11 (youtube.com)
- Install the .NET Framework from Turn windows features on or off – Install .NET Framework 3.5 on Windows 11, 10, 8.1, 8 – .NET Framework | Microsoft Learn
- Check windows logon – How to See What Users Are Logged In to Your PC on Windows 11! (youtube.com)
- Check user permissions on files and folders. – How to change File and Folder permissions in Windows 11/10 (youtube.com)
- Access the command prompt – How to Open Command Prompt (Windows 11, 10, 8, 7, etc.) (lifewire.com)
- Check disk space – Find out how much storage your PC has – Microsoft Support
- Check memory (RAM) – How To Check RAM Usage in Windows | Tom’s Hardware (tomshardware.com)
- Find computer name. – Finding the computer name in Windows 11 – University IT (rochester.edu)
- Using File Explorer – Windows 11: File Explorer (youtube.com)
- Access hidden files – How to Find Hidden Files on Windows 11 [Tutorial] (youtube.com)
- Copy/paste files – Into the fold: Advanced layouts | Wix Studio (youtube.com)
- Clear the recycle bin. – Windows 11: How to Empty Recycle Bin (youtube.com)
- Clear the temp folder. How To Delete Your Temporary Files In Windows 11 – Clear Temp Folder (youtube.com)