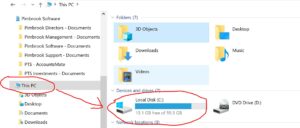Clear Disk Space in Windows
Check Disk Space Usage
On a windows device the quickest way to check your disk space is through windows “File Explorer”. Click on the “This PC” and it will show you the drives on the pc and their current capacity, as seen below.
If the free capacity is very low (10% or less of total) the blue bar will become red. This indicates that you need to manage your storage, but it is best to keep this under review before this stage. The sections below outline how you can clear space.
To clear space on the system disk on a windows device follow these steps
1. Shut down all apps
2. Use Disk Cleanup
- Right click the disk in File Explore and select Properties – Disk Cleanup
- Click System cleanup first
- Then delete fields – should give options to free up the below areas as part of this.
-
- Windows Cleanup
- Windows temporary file s- Windows\temp folder
- Downloads folder
- Temporary Internet files
- Recycle Bin
3. Search for large files in File Explorer and delete/archive any that are not required.
OneDrive
If you are using OneDrive, some of your files can be copied locally (on your C drive normally). This happens when you open a file or especially if you are “syncing” so that you can access files directly from Windows. You can clear the local copy of these files to free up space as follows:
- Click the OneDrive icon in the task bar.
- Click the Cog to open Help & Settings, then click Settings.
- Click the Settings tab.
- Select “Free up disk space”
This should free up disk space by removing all local copies of files. When you browse these you should see the status of these as “Online” and the Status icon will be a cloud.
As you open OneDrive files they will be downloaded locally again, so you need to keep manage this storage.
You can automatically control this under “Windows – Storage Settings – Storage Sense – Change how we free up space automatically”. Under “Locally available content” on each OneDrive folder set the “online-only” period as required (e.g. 60 days).