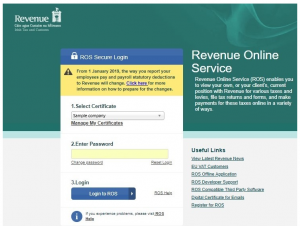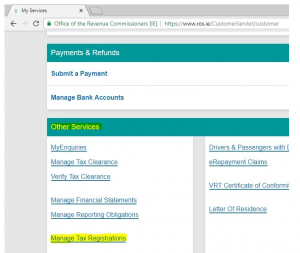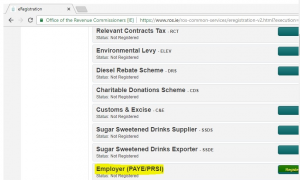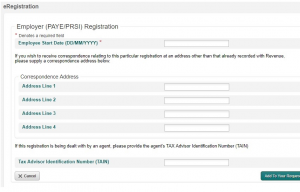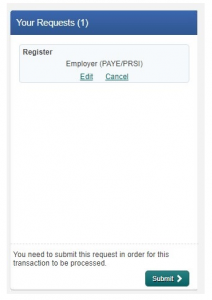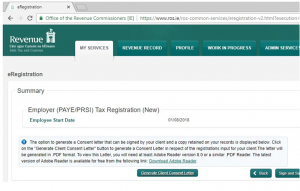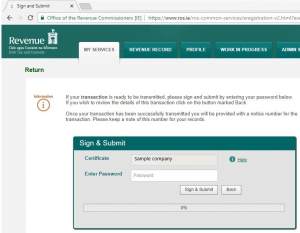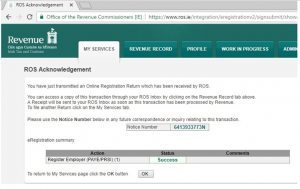Additional PAYE registration numbers (Revenue)
Additional PAYE registration numbers
You may choose to have separate registration numbers for different groups of employees. For example, where you:
- have a number of branches, with each registered separately for Pay As You Earn (PAYE) (employees in each branch must be paid from that branch, not from head office)
- have separate wages records for different employee groups (for example, office and factory)
- pay an employee a salary and a pension
- are a limited company and wish to make PAYE, Pay Related Social Insurance (PRSI) and Universal Social Charge (USC) returns under a separate registration number for directors.
To register an additional Employers PAYE registration number:
1. First, log into ROS using your ROS certificate and password
2. Once you are logged in, on the My services tab, scroll down to the Other services section and click on Manage Tax Registrations.
3. Click on Employer (PAYE/PRSI)
4. You will be asked to fill in the Employee Start Date, a separate address if you want the correspondence for this additional registration to be posted by Revenue to a different address to where you currently receive PAYE documents, and a TAIN if this registration is being done by an agent. If you are not a tax agent this should be left blank. Once you are done, Click Add To Your Requests.
5. Once you have submitted your request you will be brought back to the Manage Tax Registrations screen where you will see you have a new request ready to be submitted on the right. Click Submit.
6. Once you click Submit you will be brought to the Summary screen with a summary of the information you have entered. Once everything is correct you can click Sign and Submit. There is an option for agents to Generate Client Consent Letter, which generates a PDF confirmation to be signed by the tax agent and client. If you are not a tax agent this option should be ignored.
7. Once you click Sign and Submit, you will be asked to enter your ROS certificate password to confirm. Enter your password and click Sign and Submit.
8. Once submitted you will get a ROS confirmation. You will receive a Notice Number which you can quote to Revenue if you have any problems with the application. You will also receive a copy of this in your ROS inbox. The status on your eRegistration summary should be Success. If you do not see this please contact Revenue.
9. Once you see the success message you are finished your additional registration. Revenue will review the application and send you correspondence once the additional Employers PAYE registration has been created.