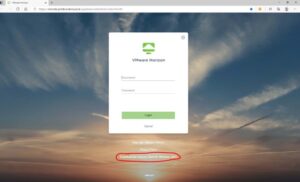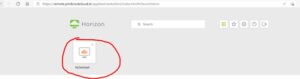Pimbrook Cloud – User Guide
Introduction
The Pimbrook Cloud provides an online cloud-based computer environment which is used to host the products that Pimbrook provide (i.e. Sage 50 and/or Sage Payroll). The environment consists of a file server and a number of user desktops and normally a domain controller in the background to manage login and security. Users access their cloud desktop, which is a standard Microsoft Windows system running in the cloud. Their applications are available in this desktop and are used just like they would be on a normal PC.
The features of the Pimbrook Cloud are:
- Accessiblity – from anywhere that has broadband and from any device with a supported browser (e.g.. MS Edge or Internet Explorer, Chrome, etc.).
- Fully managed and secured – hosted by EVAD in Fujitsu data centers in Ireland with industry leading security. System updates applied automatically (application updates are manually scheduled), security monitoring.
- Continutity and Availablity
- Fully replicated to reduce downtime by over 70%.
- Automatice system backups – daily for last 7 days and last 5 weeks.
- Compliant (i.e. GDPR).
- Customised for Sage Software.
Requirements for the Pimbrook Cloud
To access the Pimbrook Cloud, users will need access to the internet through a good, reliable broadband connection. They will also need a suitable device capable of navigating a Microsoft Windows Desktop with a supported browser (e.g. MS Edge, IE or Chrome) installed. A Laptop or Desktop PC is the recommend device.
Although MS Office is not required to run Sage 50 or Sage Payroll we do recommended installing MS Office onto the Pimbrook Cloud desktops to get the full use out of these Sage applications by allowing interaction for emailing, export to Excel, etc. Normally the client organisation has a Microsoft 365 subscription which can be used to install the Office applications onto the cloud desktop at no extra cost (as up to 5 installs are provided) or alternatively if another valid MS Office subscription is available, it can be used. If an MS Office subscription is provided we can set this up in the Pimbrook Cloud at deployment stage.
Accessing the Pimbrook Cloud
There are 2 methods to access the Pimbrook Cloud
- A browser
- The “Horizon Client”. (this is the recommended method for regular use as it has more functionality and intergration with the local device).
1. Browser Access
Follow these steps to log onto the Pimbrook Cloud from a browser.
- Link to the cloud portal https://remote.pimbrookcloud.ie from your browser.
- When the login screen is shown (see below), enter you desktop login details (normally your email and supplied password).
3. When you log in, you will be presented with the following screen, click the Desktop icon to start your desktop.
4. You will be brought to a standard windows desktop as below.
2. Horizon Client Access
This is the recommended method for linking your commonly used PC to the cloud desktop as you can copy & paste and share files between the cloud and your PC and print directly from the cloud, etc.
Setting up
- Download and install from the main cloud portal web https://remote.pimbrookcloud.ie – as below.
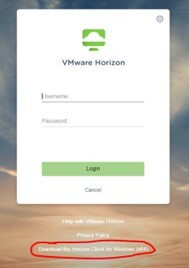
- (for Windows 7 use this link – https://my.vmware.com/en/web/vmware/downloads/details?downloadGroup=CART21FQ3_WIN_552&productId=863&rPId=66012)
- Run the application (see desktop icon)

- Add a server with the URL to the cloud portal (i.e. https://remote.pimbrookcloud.ie)
Using The Horizon Client
- Start the application by clicking the desktop icon
 on your PC.
on your PC. - Double click on the server you added in the setup.
- (recommendation – selecting “Options – Auto connect to this desktop” for quicker future connection.)
- Click and log in with your details.
- Copying files between cloud and PC
- In the cloud desktop, browse to “This PC” in windows file explorer
- You should see a mapped drive with the name “[your user name] on [PC name], this is your physical PC disk.
- You can now copy files between the cloud desktop and your PC using this mapped drive.
- Copy and paste text between your PC and the cloud – this is done in the normal way (i.e. select text then CTRL-V to paste & CTRL-C to copy or rigth click – Copy/Paste).
- Printing – your PC printers should be ready to be used in your cloud desktop also.
Accessing the Cloud Server
If you have permission, you can access the cloud server from any cloud desktop by browsing to its by name e.g. \\pimbrookcloud-[name?] or its IP address \\10.100.???.???