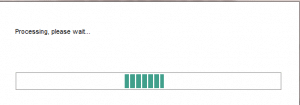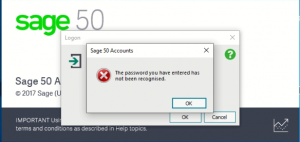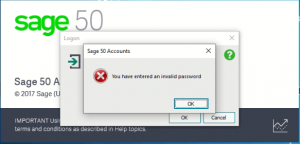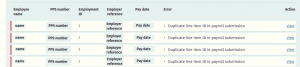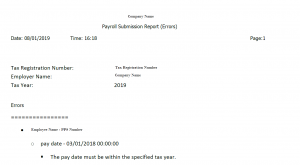Uploading data window scrolling in continuous loop with message, “Processing, please wait…”
This can happen whether you have Sage Drive set up or not.
*Please follow these steps if customer is using Sage Drive*
Reset the Sage services and processes
You must follow these steps on the computer or server where your Sage Accounts data is held. If using Sage Drive, you should carry these steps out at both the Sage Drive main site and remote site.
If you’re using a networked version of Sage Accounts, all other users must be logged out of the data.
- Close Sage Accounts.
- Hold down Ctrl + Shift + Esc to open the Windows Task Manager.
- Click the Processes
- Right-click the relevant process and click End Process then click End process.
| Version | Windows 7 and below | Windows 8 and above |
| 25 | sg50svc_v25.exe *32
sg50CtrlSvc_v25.exe *32 |
Sage 50 Accounts Service v25
Sage 50 Accounts Control Service v25 |
| 24 | sg50svc_v24.exe *32
sg50CtrlSvc_v22.exe *34 |
Sage 50 Accounts Service v24
Sage 50 Accounts Control Service v24 |
| 23 | sg50svc_v23.exe *32
sg50CtrlSvc_v23.exe *32 |
Sage 50 Accounts Service v23
Sage 50 Accounts Control Service v23 |
| 22 | sg50svc_v22.exe *32
sg50CtrlSvc_v22.exe *32 |
Sage 50 Accounts Service v22
Sage 50 Accounts Control Service v22 |
| 21 | sg50svc.exe *32
sg50CtrlSvc.exe *32
|
Sage 50 Accounts Service
Sage 50 Accounts Control Service |
- In Task Manager click the Services
- Right-click the relevant services and click Start Service.
| v25 | § Sage 50 Accounts Service v25
§ Sage 50 Accounts Control Service v25 |
| v24 | § Sage 50 Accounts Service v24
§ Sage 50 Accounts Control Service v24 |
| v23 | § Sage 50 Accounts Service v23
§ Sage 50 Accounts Control Service v23 |
| v22 | § Sage 50 Accounts Service v22
§ Sage 50 Accounts Control Service v22 |
| v21 | § Sage 50 Accounts Service
§ Sage 50 Accounts Control Service |
Close Task Manager Window.
Stop the backup manager processes
- Hold down Ctrl + Shift + Esc to open the Windows Task Manager then click the Processes
- If listed, right-click the following processes and click Stop.
- Sage 50 Check Data Standalone App – CheckDataStandaloneApp.exe *32Sage 50 Backup Standalone App – BackupStandaloneApp.exe *32
These services will restart automatically when your next scheduled backup runs.
Summary
- Stop the service on the server
- Check and stop any of the 3 backup manager process (i.e. checkDataStandaloneApp, BackupStanaloneApp and RestoreDataStandaloneApp)
- Restart the service