Tax Credits with Payrolls on 4weekly, Fortnightly, Bi-Monthly and Quarterly – Updated Fix
The fix for the Sage payroll is now available and can be downloaded form here
What is the latest version of Sage Payroll (Micropay)
(New Build Version – 2018 – v21.3.65.604 & 2019 – 22.0.65.604)
An issue with tax credits has been discovered which are being incorrectly allocated with Payrolls on 4weekly, Fortnightly, Bi-Monthly and Quarterly when using the Import, Batch or Automatic entry mode.
If this is the tax credits are still incorrect after the update you will need to Save the timesheets through sequentially once and this will fix the tax credits going forward.
1. Enter Time and Pay and select Sequential
2. Click Save on each Timesheet
3. Repeat for each employee
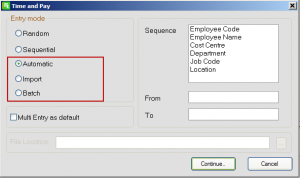
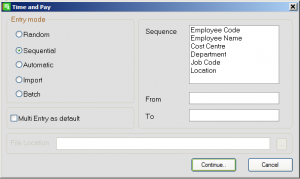
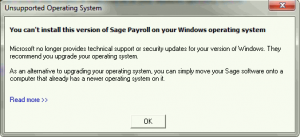
 + R.
+ R.