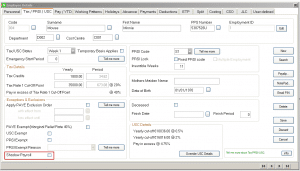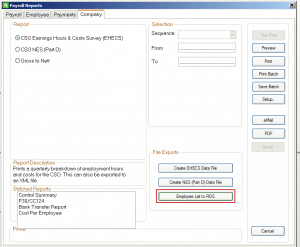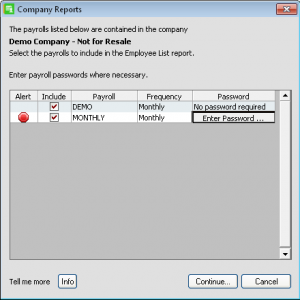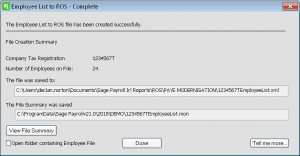PRSI Exemption feature [V21.1 and Higher]
Sage Payroll – PRSI Exemption
PRSI Exemption feature Director (Required for PAYE Modernisation returns)
Most employees (aged between 16 and 65) make social insurance contributions. The amount they pay is based on their earnings each period and the type of work they do. For this reason, it is called Pay Related Social Insurance (PRSI).
As an employer, you must deduct PRSI contributions directly from your employees’ wages. However, if the Department of Employment Affairs and Social Protection authorises you to not deduct PRSI from an employee’s pay, you must mark the employee as PRSI exempt within your Sage Payroll software.
Before you begin, check your version is 21.1 or higher. You can find this in the top left-hand corner of your software. If it’s not, please install the latest update now.
To mark an employee as PRSI exempt within their record
- On the menu bar, click Processing then click Employee Details.
- Next to the Surname box, click browse and click the relevant employee.
- Click the Tax / PRSI / USC
- Under Exceptions & Exclusions, select the PRSI Exempt check box.
- From the PRSI Exempt Reason drop-down list, click one of the following:
| A1 Portable Doc | If the employee holds an A1 portable document from an EU member state, click this option. |
| Soc Sec Bilat Agree | If the employee holds a certificate of coverage under the Social Security Bilateral Agreement, click this option. |
| Exempt posted Ees | If the employee holds a notification of exemption for posted workers (other than the two mentioned above), click this option. |
| Family member | If the employee is employed by a family member, click this option. |
| Under 16 | If the employee is under 16 years of age, click this option. |
| Social Welfare | If the employee works for a social welfare scheme, click this option. |
| Other | If none of the exempt reasons above apply, click this option. |
1. If you chose the PRSI Exempt Reason ‘Other’, you must now select either M or NA in the PRSI Code If unsure, please contact the Department of Employment Affairs and Social Protection.
If you chose another PRSI Exempt Reason, your Sage Payroll software automatically updates the employee’s PRSI Code to match the chosen exempt reason. You don’t need to do anything else.
2. Click Save.
3. Repeat steps 2 to 7 for any other employees you want to mark as PRSI exempt, then click Cancel.
If the PRSI exemption started on a date that fell in a previous period, you may need to manually refund overpayments of PRSI back to the employee. Read more >