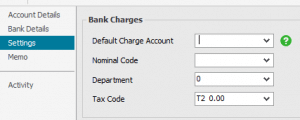Include bank charges as you post supplier payments and customer receipts
Include bank charges as you post supplier payments and customer receipts
If you often post bank payments for bank transaction fees, the new Bank charges feature introduced in Sage 50 Accounts v24.2 makes it much quicker. You can now post a bank charge at the same time as you post the customer receipt or supplier payment, so you’re finished in half the time.
Enter your bank charge settings
To start using bank charges, you must add bank charge settings to your bank account record. You can amend these settings at any time.
1. On the navigation bar click Bank accounts.
2. Double-click the bank account where you post your customer receipts and supplier payments.
3. Click Settings, then complete the window as follows:
| Default Charge Account | Click the bank account you pay your bank charges from.
This can be the current bank record or a different one, for example, if this is a foreign bank account but your charges are paid from your Sterling account. |
| Nominal Code | Click your bank charges nominal code, for example, 7901. If required, to create a new nominal code click New. |
| Department | Click the department you want to post bank charges to. |
| Tax Code | The default tax code for bank charges is T2 by default, which is the Exempt VAT rate as advised by Revenue. You can change this if required. |
4. Click Save then click Close.
5. Repeat the above steps for any other bank accounts as required.