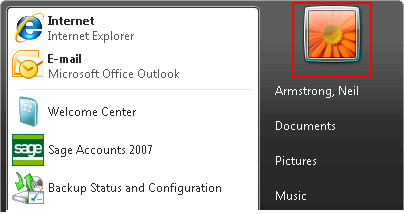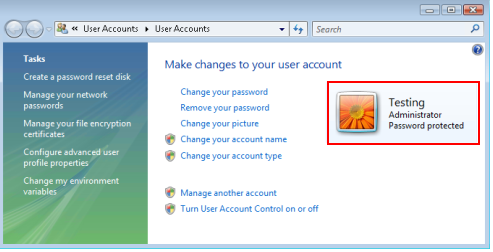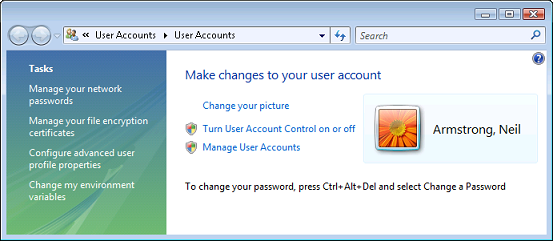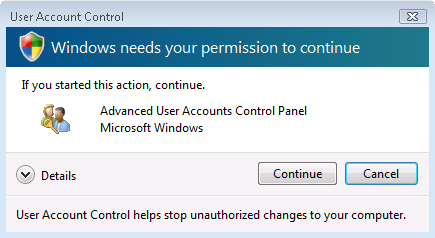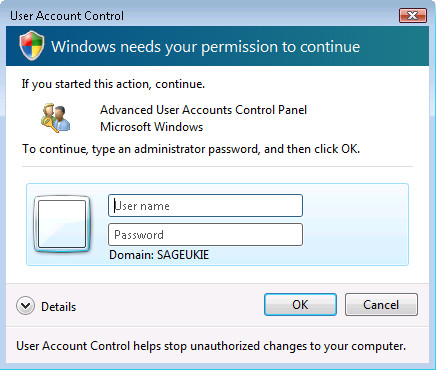Calculate the manual figures for your VAT Return and RTD – Brexit (ROI)
Calculate the manual figures for your VAT Return and RTD – Brexit (ROI)
To make it easier for you we have created a report to help you calculate the figures you need to add to the VAT Return and RTD.
To download and install
- Backup your Sage 50
- Click Download on the report backup from here. The file either automatically saves to your Downloads folder or you are prompted to save the file.
- If prompted to save the file, browse to where you want to save it, for example, the Windows desktop, then click Save.
- Open Sage Accounts, on the menu bar click File, then click Restore.
- Click ;Browse, browse to where you saved the file, then double-click the file – postponed-brexit.001.
- Below ;Description of data to be restored, check that it shows the following: Report/Layout download
Backup of: – Report files - To install the report, click OK .When a message appears advising you are about to overwrite data held in your company, click; Yes. As this backup only contains a single report, no data is overwritten.
- Click; OK then log into Sage Accounts.
Calculate the manual figures for your VAT Return and RTD
- Click Suppliers then click Clear to make sure no records are selected.
- Click Reports then click My supplier reports and select the Postponed accounting transaction totals by tax code report.
- Click Preview and select the following criteria:
Supplier Ref Leave this as it is. Transaction Date Enter the dates of the VAT period you are reporting for. Tax code (To to T99) Enter the Tax code you want to report for. For example T39. - Click OK.
- From the report take the Invoice NET balance – Credit NET balance value and manually add it to the following boxes for the relevant tax code on you RTD before submitting:
Tax code Description Boxes T39 Standard rate ROW import (Resale) Postponed VAT P2 / Z2 / PA2
R1 / Z3 / PA3T40 Standard rate ROW import (Non resale) Postponed VAT P2 / Z2 / PA2
R2 / Z5 / PA4T41 Zero rate ROW import (Resale) Postponed VAT D2 / Z2 / PA2
J1 / Z3 / PA3T42 Zero rate ROW import (Non resale) Postponed VAT D2 / Z2 / PA2
J2 / Z5 / PA4T43 Reduced rate ROW import (Resale) Postponed VAT AC6 / Z2 / PA2
AH5 / Z3 / PA3T44 Reduced rate ROW import (Non resale) Postponed VAT AC6 / Z2 / PA2
AH6 / Z5 / PA4T45 Second reduced rate ROW import (Resale) Postponed VAT AC6 / Z2 / PA2
AH5 / Z3 / PA3T46 Second reduced rate ROW import (Non resale) Postponed VAT AC6 / Z2 / PA2
AH6 / Z5 / PA4T47 Livestock rate ROW import (Resale) Postponed VAT C6 / Z2 / PA2
H5 / Z3 / PA3T48 Livestock rate ROW import (Non resale) Postponed VAT C6 / Z2 / PA2
H6 / Z5 / PA4T49 Flat rate compensation ROW import (Resale) Postponed VAT B6 / Z2 / PA2
G5 / Z3 / PA3T50 Flat rate compensation ROW import (Non resale) Postponed VAT B6 / Z2 / PA2
G6 / Z5 / PA4 - From the report take the Invoice VAT balance – Credit VAT balance value and manually add it to the following box on you VAT Return before submitting:
7. PA1
Sell goods to the UK
For businesses selling goods to the UK, excluding those using the Northern Ireland protocol, you should now treat this as a sale to a non-EC country.
For this you would normally use the zero rated export of goods to customers outside EC tax code, T14.
Trading goods with Northern Ireland – Northern Ireland protocol
When trading goods with Northern Ireland, to avoid a hard border, the Northern Ireland protocol has been introduced.
Buy goods from Northern Ireland
Under the Northern Ireland protocol, buying goods located in Northern Ireland should continue to be treated like intra-community acquisitions after 1 January 2021.
Sell goods to Northern Ireland
Under the Northern Ireland protocol, selling goods to Northern Ireland should continue to be treated like intra-community dispatches and distance sales after 1 January 2021.
Buy and sell services
There is no change in the way you buy and sell services to and from the UK. However, you must change your vat codes to outside the EU
e.g. If you are selling a service currently they should be using T22 Sales of services to VAT registered customers in EC which should now be T14 Zero rated export of goods to customers outside EC. This would be the same for T23 Zero rated export of goods to customers outside EC.
 button.
button. button.
button.