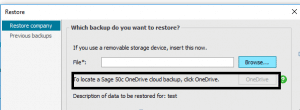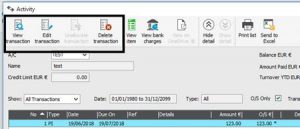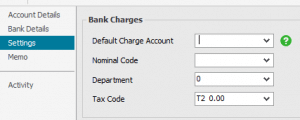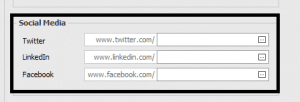If you haven’t sent a payroll submission to Revenue for this period yet
The first thing you need to do is check the payroll status at the bottom of your window. If it reads:
- End Of Period (EOP) – You’ll need to rewind the EOP process, then make the necessary changes to the relevant employee records and/or timesheets. Next you must post the EOP values again and then produce the Gross to Nett report. Check that all employees that should be paid this period are appearing on the report and that their values are correct. Once you’ve done this, you can send your payroll submission to Revenue.
- Time and Pay Calculated or Start Of Period – Make the necessary changes to the relevant employee records and/or timesheets. Complete the rest of your payroll processing for this period as normal then post the EOP values. Once you’ve done this, you can send your payroll submission to Revenue.
If you’ve already sent a payroll submission to Revenue for this period
If you make any change to the current pay period after you’ve sent your initial payroll submission to Revenue, you must use the Re-Send Payroll Submission option to let Revenue know about these changes. The corrected payroll submission will replace the incorrect version that Revenue had previously received.
Using the Re-Send Payroll Submission option
1. Do one of the following:
- From the menu bar at the top of the window, click Direct Payroll Reporting, point to Payroll Submission, then click then click Re-Send Payroll Submission.
- From the process map in the centre of Sage Payroll, click Send Payroll Submission then click Yes when prompted.
2. If your Revenue Online Service (ROS) login details already appear on-screen, skip to step 7.
3. Under ROS Digital Certificate, click Browse.
4. Browse to and select your ROS Certificate (.P12) file, then click Open.
5. Enter your ROS digital certificate password in the box provided.
6. If relevant, click the Save password to Sage Payroll check box.
7. Check the ROS login credentials are correct. Edit if required.
8. To proceed, click Next.
9. Check the information is correct within the Review Details window. To view a detailed breakdown of the values per employee, click Export Details.
10. Once you’re happy with the details, to proceed, click Submit.
Please note that once you click Submit, this process can’t be reversed or stopped.
11. Once the amendment submission is successfully received by Revenue, a confirmation window appears. To produce a copy of the submission log for your records, click Export Details then to:
- Print the report, click the Printer
 button.
button.
- Save a PDF copy of the report, click the Save
 button.
button.
To close the report, click X at the top right-hand side of the window.
12. To close the Send Payroll Submission window, click Finish.
If you want to check or review the previous submissions you’ve made to Revenue, you can do this using the View Payroll Submission Log option. Read more >
 button.
button. button.
button.