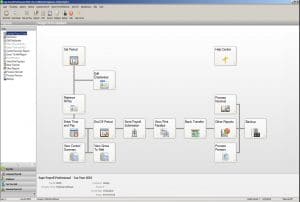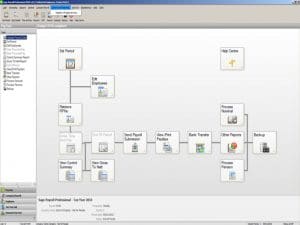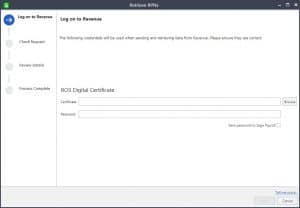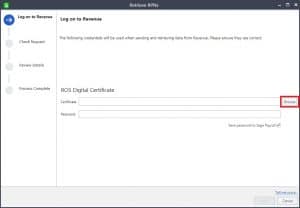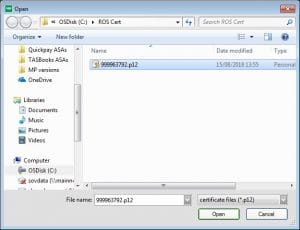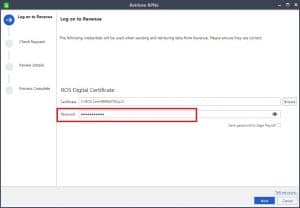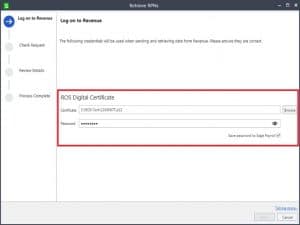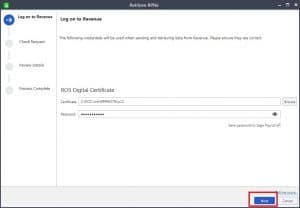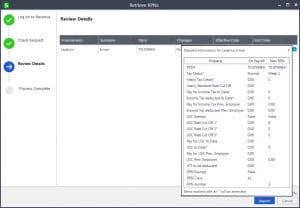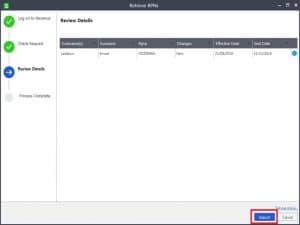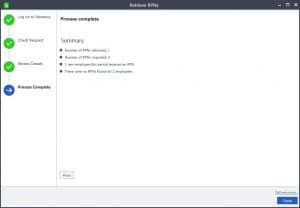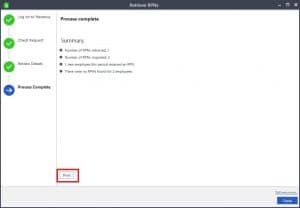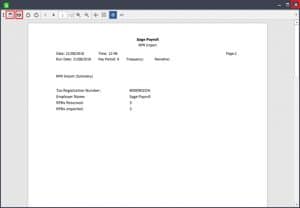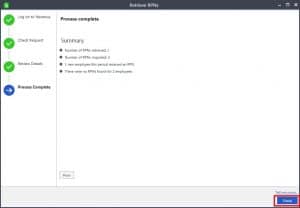Retrieve Payroll Notification – (RPN)
Retrieve Payroll Notification – (RPN)
Revenue Payroll Notifications (RPNs) will replace the current P2C certificates. From 1 January 2019, you’ll be required to request the most up to date RPNs for your employees before processing their pay details each period. RPNs provide you with the necessary information to deduct from your employees the correct tax, universal social charge (USC) and local property tax (LPT), if applicable.
RPNs will be available to you before 1 January 2019, and once you’ve registered your payrolls to use the Sage Services to ROS, you can automatically retrieve RPNs from within your Sage Payroll 2019 software.
You can use the Retrieve RPNs option within Sage Payroll to request an RPN for a new employee, except where the employee:
- Doesn’t have a PPS number.
- Is not registered for PAYE.
You will have to apply emergency tax in these cases.
1. Once you have set the period on your payroll you are ready to import the RPN
2. On the menu bar, click Direct Payroll Reporting then click Retrieve RPNs.
3. The Retrieve RPNs wizard automatically opens. – (If your Revenue Online Service (ROS) login credentials already appear on-screen, skip to step 6.)
4. Under ROS Digital Certificate, click Browse.
5. Browse to and select your ROS Certificate (.P12) file, then click Open.
6. Enter your ROS digital certificate password in the box provided.
7. Check the ROS login credentials are correct. Edit if required.
8. Click Next
9. Once retrieved, check the information is correct within the Review Details window. You can view a detailed breakdown of an employee’s details by clicking the info button that appears next to them.
You can see the employees tax status went from Normal to Week 1
10. To proceed, click Import.
11. Once the RPN details have successfully imported into Sage Payroll, the following window appears.
These are just sample screens, this will not be a realistic scenario in 2019. The number imported will not be greater than the number retrieved.
12. To produce a copy of the imported RPN information for your records, click Print.
These are just sample screens, this will not be a realistic scenario in 2019. The number imported will not be greater than the number retrieved.
13. To print the report, click the Printer button.
To save a PDF copy of the report, click the Save button.
To close the report, click X at the top right-hand side of the window
14. To close the Retrieve RPNs window, click Finish.
If you have more than one payroll, repeat the steps above in each of them.