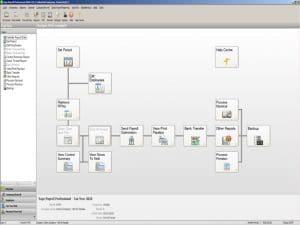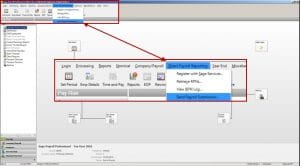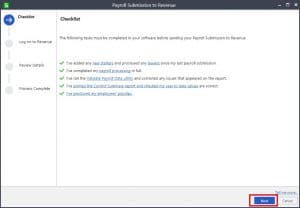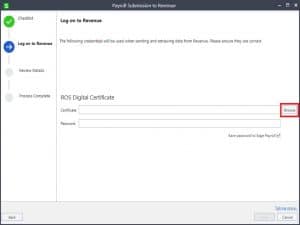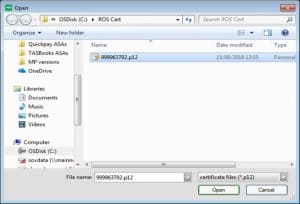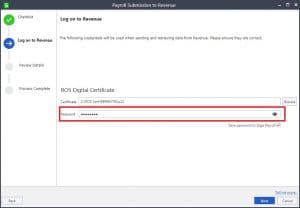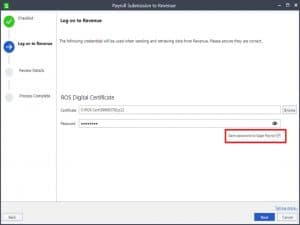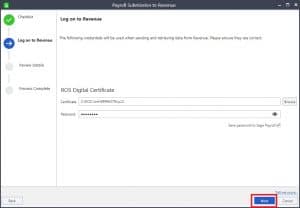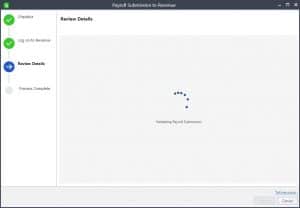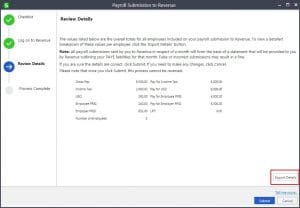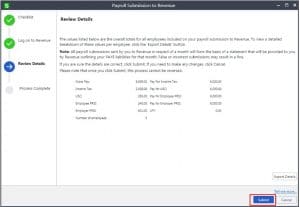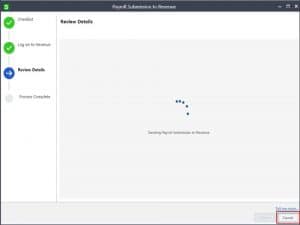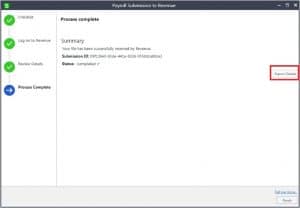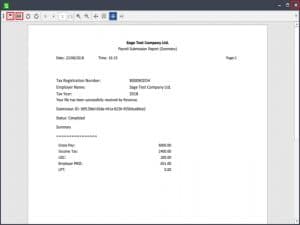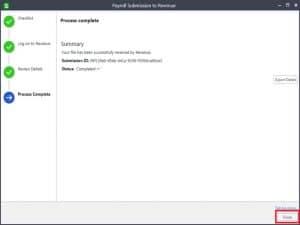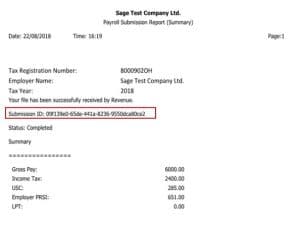Payroll Submission Report – (PSR)
Payroll Submission Report – (PSR)
Under Real Time Reporting (RTR), you must send a payroll submission electronically to Revenue each time you pay your employees. You can quickly and easily do this in Sage Payroll 2019 by using the Send Payroll Submission option. The payroll submission you make each pay period to Revenue contains:
- Details of all payments made to employees in the pay run.
Each of your employees will have their own payment date specified on the payroll submission you send to Revenue (each pay period). The payment date is based on the pay method of an employee and the dates set up in your payroll calendar. Read more >
- The total tax, universal social charge (USC), pay related social insurance (PRSI), and if applicable local property tax (LPT) paid by your employees in the pay run.
- Employee details, such as name, PPS number, Employment ID and tax/USC status.
- Details of any starters or leavers from the pay run, and more information.
A full listing of what is on the payroll submission file can be downloaded from here.
Revenue tracks this information throughout the tax year to confirm that each employee’s PAYE liabilities are being deducted correctly.
1. Open your payroll
2. Select Direct Payroll Reporting and Send Payroll Submission
3. Check that you’ve completed all of the tasks mentioned in the checklist. If you haven’t, click Cancel then click Yes to close the submission window. Then complete the relevant tasks.
Blue links are links to the online help centre
Once you’ve completed all of the checklist tasks, click Next to proceed.
4. Under ROS Digital Certificate, click Browse
5. Browse to and select your ROS Certificate (.P12) file, then click Open.
6. Enter your ROS digital certificate password in the box provided.
7. If relevant, click the Save password to Sage Payroll check box.
8. Check the ROS login credentials are correct. Edit if required. – To proceed, click Next.
9. While Sage Payroll collates your payroll data into a submission file, the following loading window appears. This process may take a few minutes to complete, so please don’t close the window
10. Check the information is correct within the Review Details window. To view a detailed breakdown of the values per employee, click Export Details.
11. Once you’re happy with the details, to proceed, click Submit.
12. Please note that once you click Submit, the process can’t be reversed or stopped.
You can click cancel here if it is taking a long time – but once you click submit (on the previous screen) there is no cancelling. Cancel will only close the screen ant the submission will work on the background.
13. Once your payroll submission is successfully received by Revenue, the Process Complete window appears. If you want to, you can view or print the submission log by clicking Export Details.
14. To print the report, click the Printer button.
To save a PDF copy of the report, click the Save button.
To close the report, click X at the top right-hand side of the window
15. To close the Send Payroll Submission window, click Finish.
16. You will receive an instantaneous message from revenue to your email. This will include your submission ID.
Click here for details on how to view the Payroll Submission log