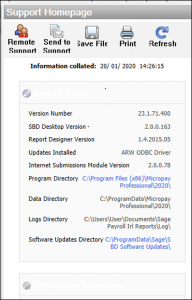Moving Sage Payroll (Micropay) to a new computer
Moving your Sage Payroll (Micropay) from an old computer to a new computer involves an number of steps to install the software on the new machine and to copy over any local data.
The correct procedure is outlined below:
1. Take note of the “Program and Data Directories” from your current payroll installation on the old computer. This is shown under “Help – System Information” in your Sage Payroll software.
2. If your Sage Payroll is installed on a “Standalone Computer”, copy these “Program and Data Directory” folders to the same locations on the new computer, if it is a Client/Server installation, copy just the “Program Directory” to the same location on the new computer. These folders are by year so you should copy all folders for the years that you require to the new computer, if you want them all, then copy the parent folder (e.g. “C:\ProgramData\Micropay Professional”
(Note: If the Sage Payroll Data Directory will be different on the new computer you will need to change the dataloc.ini file before you run the latest software. To do this go to the Sage Payroll “Program Directory” (as per 1 above) and browse to the dataloc.ini file. Copy this file out to the Desktop. Double click and open with Notepad. Change the path for the data, save the file and then copy into each year in the “C:\Program Files (x86)\Micropay Professional” or “C:\Program Files (x86)\Sage Payroll Irl” folder, if you are prompted that the file already exists, overwrite it).
3. If you have ROS certificates on the computer for payroll submissions then these may need to be copied to the new computer. You should find out where the certificates are on the old computer and copy these to the new computer, this is done as follows:
- On the old computer, open Sage Payroll
- Select “Retrieve RPNs”.
- This will show you the folder path and file name of the ROS certificates (e.g. something like “C:\ROS\DigiitalROSCert.p12.bac”)
- In Windows take a copy the ROS certificate file.
- Move this copied certificate file to an ROS folder on the new computer (e.g. “C:\ROS”, you may need to create this folder).
- After Sage Payroll is installed on the new computer (see step 4 below) you will need to set the ROS Digital Certificate when you first “Retrieve RPNs”. This is done by browsing to the new folder where the ROS certificate was copied to (see above) and selecting the certificate file. You will most likely have to enter your ROS password and save this.
4. Run the latest update of Sage Payroll (see Installing Sage Payroll) and check the Program Directory and Data Directory match the directories copied in 2 above during the installation.