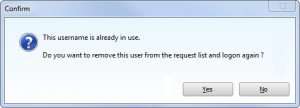Contra Entries
If you’ve a customer who’s also a supplier, you may want to offset outstanding customer and supplier invoices. This is known as making a contra entry.
- Sage 50 Accounts Plus, Sage 50 Accounts Professional or Sage 50cloud Professional on standard VAT scheme – Use automatic contra entries.
- Sage 50 Accounts, Sage 50 Accounts Essentials, Sage Instant Accounts, Sage 50cloud Standard or Sage 50cloud Essentials on VAT Cash Accounting scheme – Use manual contra entries.
- To offset outstanding credit notes and payments on account, use manual contra entries.
This article explains how to process automatic and manual contra entries.
Contra example
If you post a contra entry for an outstanding customer invoice of £/€150, and an outstanding supplier invoice of £/€200. The contra entry amount is £/€150.
After the contra entry is posted:
- The invoice on the supplier’s account is part paid with an outstanding value of £/€50.
- The customer’s invoice is fully paid.
- Neither of the transactions appear on the current bank account.
- The balance on the contra entry bank account is zero.
If the contra entry includes foreign currency values then a foreign currency bank account should be used for the contra. You can only process foreign bank contras using the manual method. The balance can be zeroed with a transfer between the foreign and base bank accounts.
To process automatic contra entries
To manually contra SI, PI, SP or PR transactions
Step1: Create a contra entry bank account
To record a contra entry, a sales receipt and a purchase payment must be posted. To prevent these from appearing in the main bank activity, a new bank account should be created which is only used to record contra entries.
1. On the navigation bar click Bank accounts then on the toolbar click New/edit drop-down then click New.
Sage Accounts 2014 (v20) and below – On the navigation bar click Bank then on the toolbar click Bank Record.
2. Enter the relevant details for the new bank account:
| A/C Ref* |
The nominal code you want to use for the new bank account. |
| Nominal Name |
Enter a description for the new bank account, for example, Contra Entries bank account. |
| A/C Type |
Choose Cheque Account from the drop-down list. |
| No Bank Reconciliation |
If you don’t want to run a bank reconciliation for this account, select this check box. |
3. *This information is mandatory.
4. Click Save then click Close.
Step 2: Post a sales receipt using the contra entry bank account
To clear the relevant outstanding sales invoice or sales payment on the customer’s account, post a sales receipt to the customer’s account using the contra entry bank account.
1. On the navigation bar click Bank accounts, select the contra entry bank account then click Customer receipt.
2. Complete the Customer Receipt window as follows:
| Account Ref |
The contra entry bank account appears. |
| Account |
Choose the required customer from the drop-down list. |
| Date |
Enter the date for the sales receipt. The program date appears automatically but can be overwritten. |
| Receipt |
Enter the required value in the Receipt box for the relevant SI or SP. This should be the lower value of the contra entry. For example, if the SI is £200.00 and the PI is £150.00, you should enter £150.00 here. |
Step 3: Post a purchase payment from the contra entry bank account
To clear the relevant outstanding purchase invoice or purchase receipt on the supplier’s account, post a purchase payment to the supplier’s account using the contra entry bank account.
1. On the navigation bar click Bank accounts, select the contra entry bank account then click Supplier payment.
2. Complete the Supplier Payment window as follows:
| Payee |
Enter the required supplier’s account reference. |
| Date |
Enter the date for the purchase payment. |
| payment |
To allocate the money paid to the relevant invoice items, enter the required value in the Payment box of the invoice item line. This should be the same value as the sales receipt. For example, enter £150.00 against the relevant outstanding invoice. |
*This information is mandatory.
3. Click Save then click Close.
The supplier payment posts, and the balance on the contra entry bank account should now be zero
To manually contra SA, PA, SC and PC transactions
Step1: Create a contra entry bank account
To record a contra entry, a sales payment, SP, and a purchase receipt, PR, must be posted. To prevent these from appearing in the main bank activity, a new bank account should be created which is only used to record contra entries.
1. On the navigation bar click Bank accounts then on the toolbar click New/edit drop-down then click New.
Sage Accounts 2014 (v20) and below – On the navigation bar click Bank then on the toolbar click Bank Record.
2. Enter the relevant details for the new bank account:
| A/C Ref* |
The nominal code you want to use for the new bank account. |
| Nominal Name |
Enter a description for the new bank account, for example, Contra Entries bank account. |
| A/C Type |
Choose Cheque Account from the drop-down list. |
| No bank reconciliations |
If you don’t want to run a bank reconciliation for this account, select this check box. |
*This information is mandatory.
3. Click Save then click Close.
Step 2: Post a sales receipt using the contra entry bank account
To clear the relevant outstanding credit note or payment on account, on the customer’s account, post a sales payment, SP, to the customer’s account using the contra entry bank account.
1. On the navigation bar click Bank accounts, select the contra entry bank account then click Customer refund.
Sage Accounts 2014 (v20) and below – On the navigation bar click Customers then in the Tasks pane click Customer Refund.
2. Complete the Customer Refund window as follows:
| Bank A/C Ref |
The contra entry bank account appears. |
| Payee |
Choose the required customer from the drop-down list. |
| Date |
Enter the date for the sales payment. The program date appears automatically but can be overwritten. |
| Amount |
Enter the required value in the Amount box of the relevant SC or SA. This should be the lower value of the contra entry. For example, if the SC or SA is £200.00 and the PC or PA is £150.00, you should enter £150.00 here. |
3. Click Save then click Close.
Step 3: Post a purchase payment from the contra entry bank account
To clear the relevant outstanding credit note, PC, or payment on account, PA, on the supplier’s account, post a purchase receipt, PR, to the supplier’s account using the contra entry bank account.
1. On the navigation bar click Bank accounts, select the contra entry bank account then click Supplier refund.
Sage Accounts 2014 (v20) and below – On the navigation bar click Suppliers then in the Tasks pane click Supplier Refund.
2. Complete the Supplier Refund window as follows:
| Payee |
Enter the required supplier’s account reference. |
| Date |
Enter the date for the purchase payment. |
| Amount |
To allocate the money paid to the relevant items, enter the required value in the amount box of the relevant PC or PA. This should be the same value as the sales payment. For example, enter £150.00 against the relevant outstanding PC or PA. |
*This information is mandatory.
3. Click Save then click Close.
The purchase receipt, PR, posts, and the balance on the contra entry bank account should now be zero.