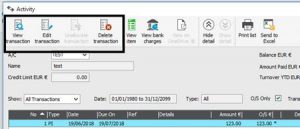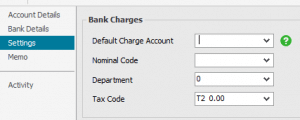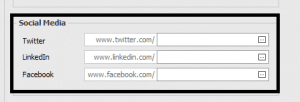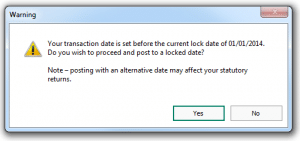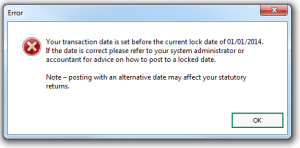Make corrections in activity windows (V24.2)
Make corrections in activity windows
New in Sage 50 Accounts v24.2, you can now edit transactions direct from the activity windows, speeding up the corrections process and saving you valuable time.
Where to find the new options
| Window | Options |
| Click Customers, select a customer and click Activity | 1.Edit transaction
2.Unallocate transaction 3.Delet transaction |
| Click Suppliers , select a supplier and click Activity | 1.Edit transaction
2.Unallocate transaction 3.Delet transaction |
| Click Bank , select a bank and click Activity | 1.Edit transaction
2.Unallocate transaction 3.Delet transaction |
| Click Nominal , select a nominal and click Activity | 1.Edit transaction
2.Unallocate transaction 3.Delet transaction |