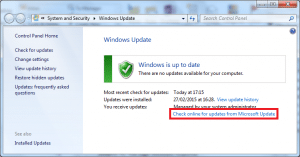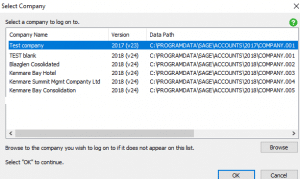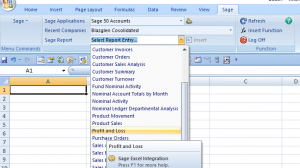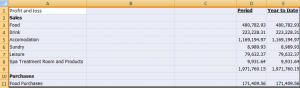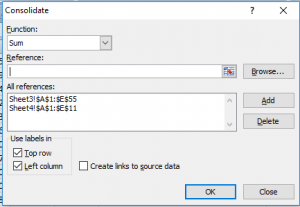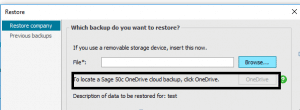Sage Report Designer features – Quick guide
Sage Report Designer contains many features designed to help you amend and design reports within Sage Accounts.
This article provides quick steps for the most commonly used features, plus links to the more detailed articles available in Ask Sage.
Sage Report Designer desktop
The Sage Report Designer desktop displays the Designer view of the report, showing the sections, text and variables which make up the report. To the left and right of the report design are various panes which provide much of the functionality within Sage Report Designer.
If any of the panes mentioned in this article are not visible, open the View menu and select the required pane. If the pane doesn’t appear, you can reset the Report Designer view to its default.
The following panes are available:
- Dynamic Help pane – This pane simplifies the process for common report changes by guiding you through the steps required. You can use it to add new objects such as text or images to your report, and also to amend existing objects. For information about how to use Dynamic Help, please refer to article 29329.
- Variables pane – This displays the tables and variables that are available to add to the document, and any saved snippets. To add a variable to your document, simply click and drag it onto the design area.
- File Explorer pane – This shows your report folders and the documents they contain. You can open a document in Sage Report Designer by double-clicking the report title in the File Explorer pane.
- Properties pane – This shows the object properties and conditional formatting options available for the object currently selected in the design area or Report Explorer pane. If no object is selected, it show the main document properties.
- Report Explorer pane – This shows the structure of the document, with the name of the report, sections on the report and the variables and other objects each section contains.
For information about the additional menu options in Sage Report Designer, please refer to article 27235.
Features
To add bar codes
This feature is available in Sage 50 Accounts 2010 and above and Sage Instant Accounts v16 and above.
- Toolbox menu > Add Barcode > click on the design and draw to required size then release.
- Expression Editor window > Fields pane > browse to and double-click the required variable to display the bar codes, for example, STOCK.BARCODE > OK.
To return to the mouse pointer, from the Toolbox menu choose Pointer.
For further information about adding bar codes, please refer to article 24964.
To add boxes
- Toolbox menu > Draw Box > click on the design and draw to required size then release.
To return to the mouse pointer, from the Toolbox menu choose Pointer.
For further information about adding boxes, please refer to article 12639.
To add conditional properties
- Select the object > Properties pane > Conditional Formatting > click the finder button > enter the conditional formatting as required > OK.
For further information about Conditional Formatting, please refer to article 12679.
To add criteria
- Report menu > Criteria > New Criteria.
For further information about setting criteria, please refer to article 25638.
To add email settings
- Report menu > Email Settings > enter the required email settings > OK.
For further information about email settings in Sage Accounts 2013 and above, please refer to article 29207. For further information about email settings in Sage Accounts 2012 and below, please refer to article 12659.
To add expressions
- Toolbox menu > Add Expression > click on the design > enter the required expression > OK.
To return to the mouse pointer, from the Toolbox menu choose Pointer.
For further information about creating user defined calculations, please refer to article 12650.
To add filters
- Report menu > Filters > enter the required filter > OK.
For further information about filters, please refer to article 12648.
To add groups
- Sections menu > Add Section > Group Header And Footer > enter the variable for the required group > OK.
For further information about adding groups, please refer to article 12654.
To add images
Tip: A linked image links back to the original image file, so any subsequent changes to the original file are reflected in your document. An embedded image remains the same on your document, even if the original file is later amended.
- Toolbox menu > Add Image / Logo > click on the design > select Browse my PC or network for an image > select or clear the Store the image in the report check box as required > OK > browse to and select the image file > Open.
To return to the mouse pointer, from the Toolbox menu choose Pointer.
For further information about adding images, please refer to article 12676.
To add lines
- Toolbox menu > Draw Line > click on the design and draw to required size then release.
To return to the mouse pointer, from the Toolbox menu choose Pointer.
For further information about adding lines, please refer to article 12639.
To add page headers and footers
- Sections menu > Add Section > Page Header And Footer.
For further information about adding sections, please refer to article 12661.
To add sorts
- Report menu > Sorts > Add > enter the required sort > OK > OK.
For further information about sorts, please refer to article 12641.
To add sub reports
This feature is available in Sage Accounts 2011 and above.
- Toolbox menu > Add Subreport > click on the design > complete the report wizard.
To return to the mouse pointer, from the Toolbox menu choose Pointer.
For further information about adding a sub report, please refer to article 26016.
To add text
- Toolbox menu > Add Text > click on the design > enter the required text.
To return to the mouse pointer, from the Toolbox menu choose Pointer.
For further information about adding text, please refer to article 12638.
To add variables
- Variables pane > expand the table > drag and drop the required variables onto the design.
For further information about adding variables, please refer to article 12638.
To change group or section properties, including section filters
- Report Explorer pane > select the required section > Properties pane > click the relevant option.Tip: The properties are different for headers and footers. Most group properties such as sorts are held in the header properties.
For further information about changing section properties, please refer to article 12662.
To change page margins
For further information about the page setup window, please refer to article 12585.
To change paper size and orientation
For further information about the page setup window, please refer to article 12585.
To change print adjustments
- Tools menu > Options > Printer Offsets tab.
For further information about Printer Offsets, please refer to article 12586.
To change print setup
- File menu > Page Setup > Printer > Properties.
For further information about the page setup options, please refer to article 12585.
To change printer
- File menu > Page Setup > Printer > Name > choose the new default printer.
For further information about the page setup options, please refer to article 12585.
To change properties of an object
- Select the object > Properties pane > click the required option.
For further information about object properties, please refer to the following articles:
12646 Report Designer – How to amend date or time object properties
12658 Report Designer – Numeric Formatting
12584 Report Designer – How to create and use styles
To move an object
- Click and drag the object, or select the object and use the arrow keys on the keyboard.
For further information about moving objects, please refer to article 12647.
To rename a report
- Report menu > Report Properties > enter a new name and description > OK.
For further information about renaming a report, please refer to article 16965.
To save
To save as