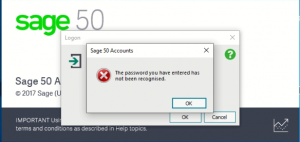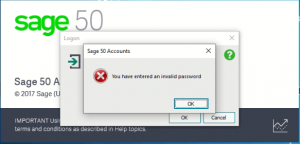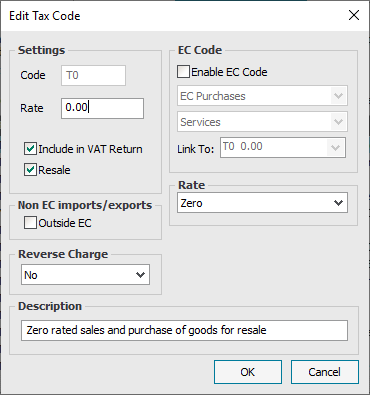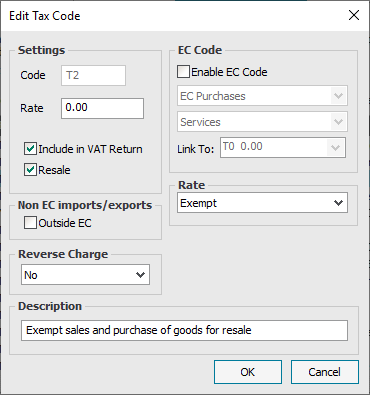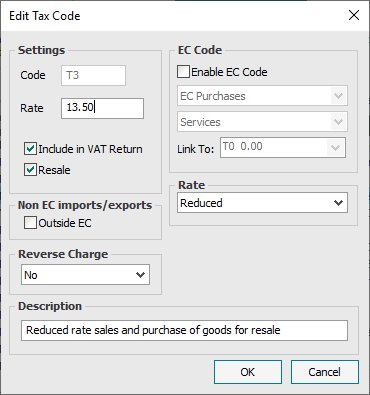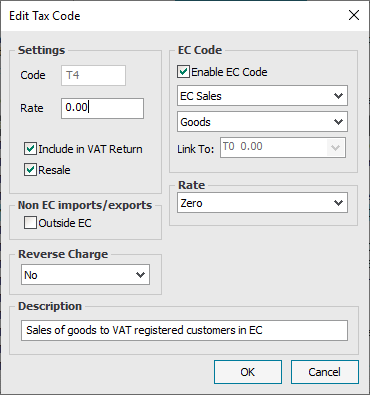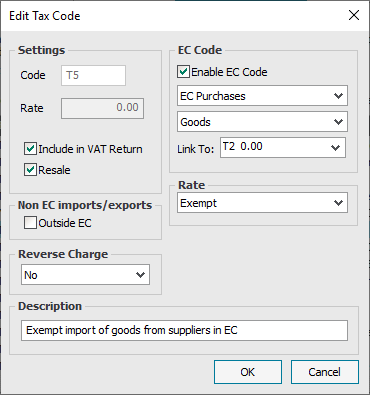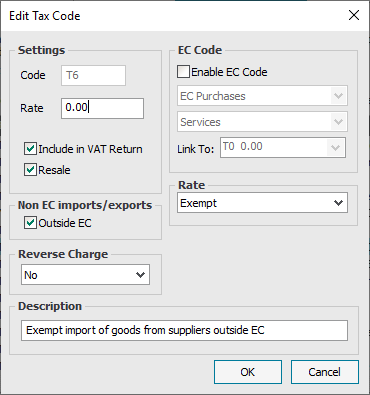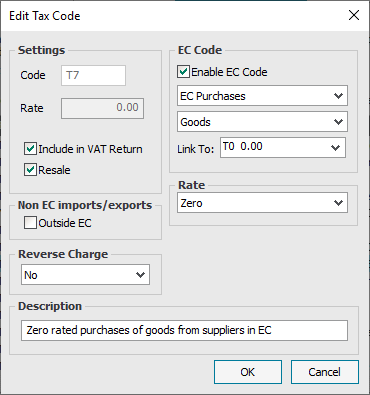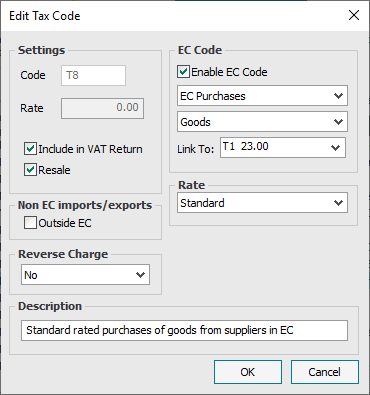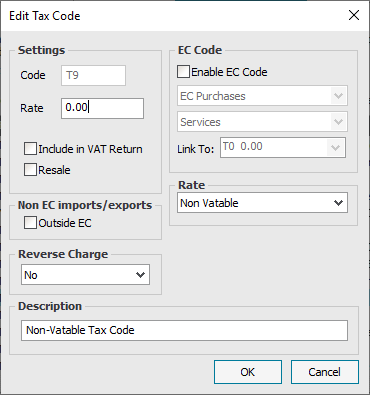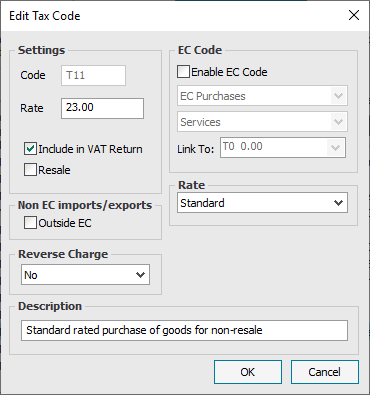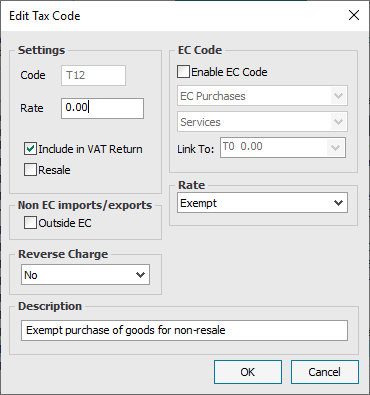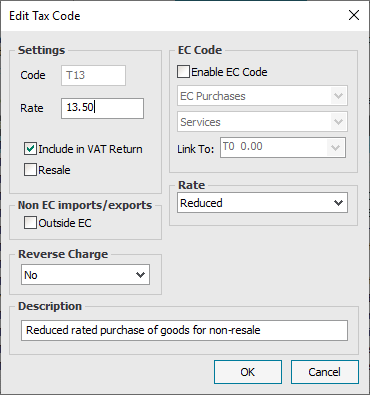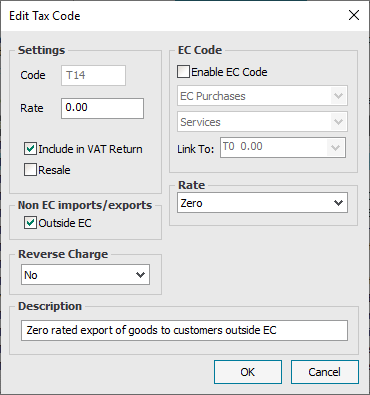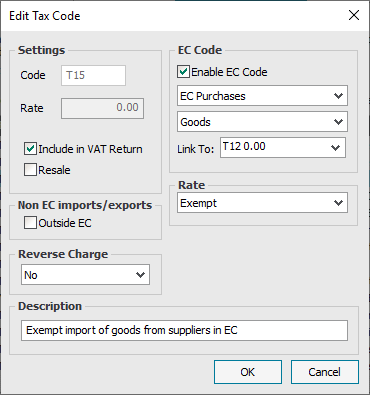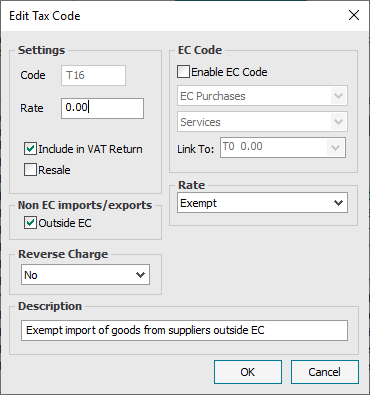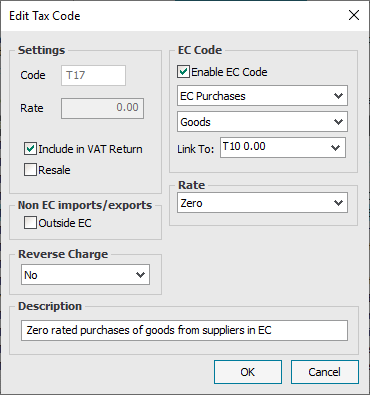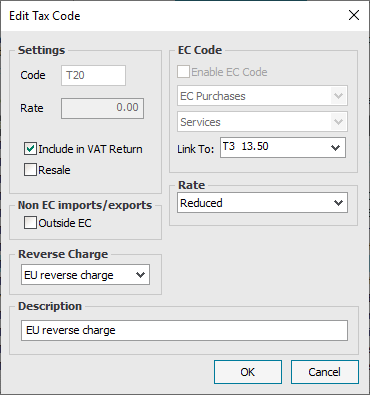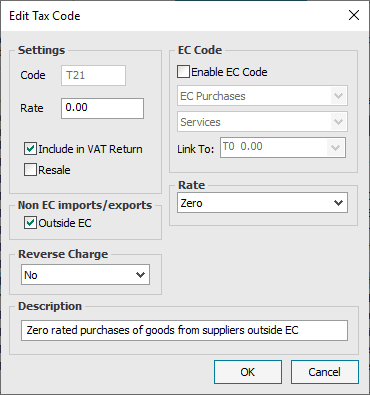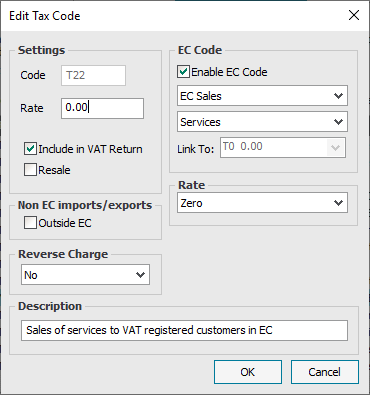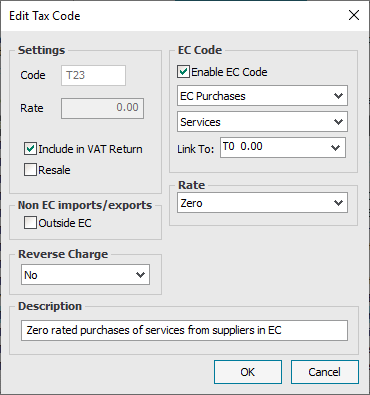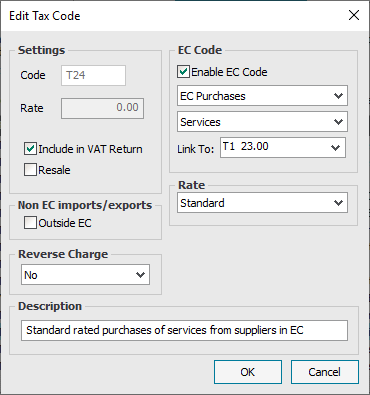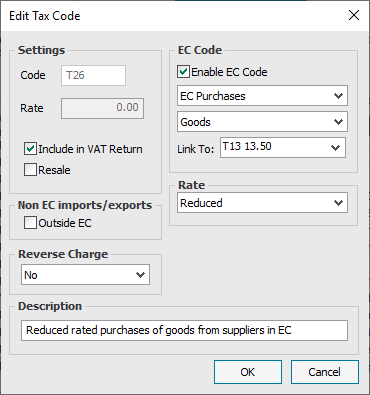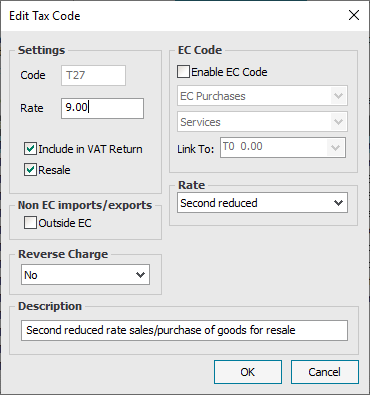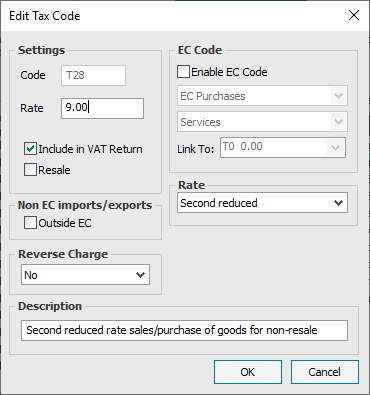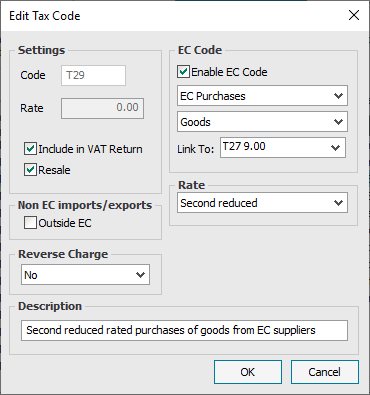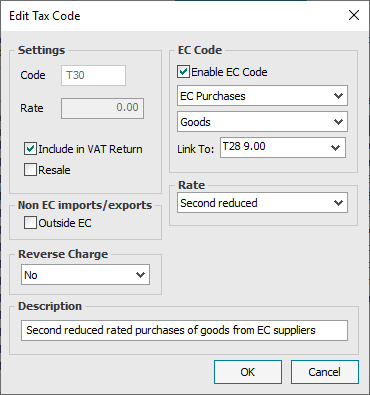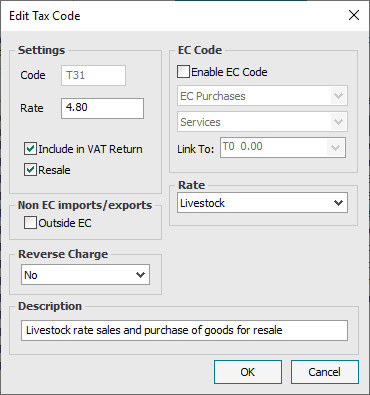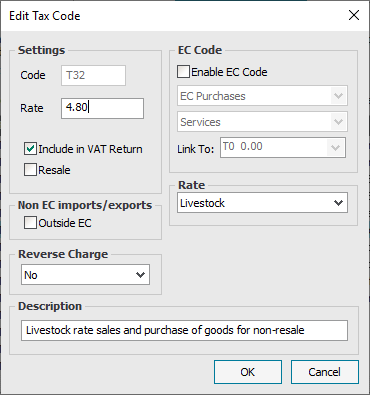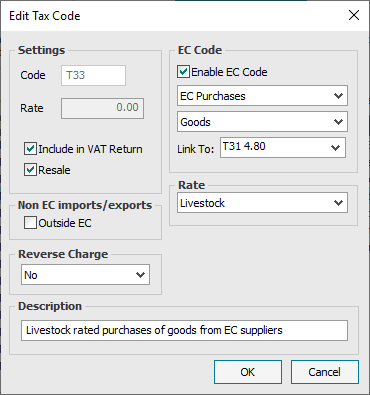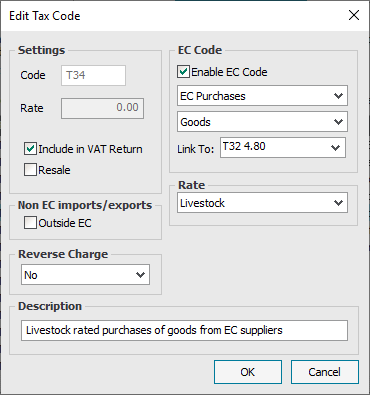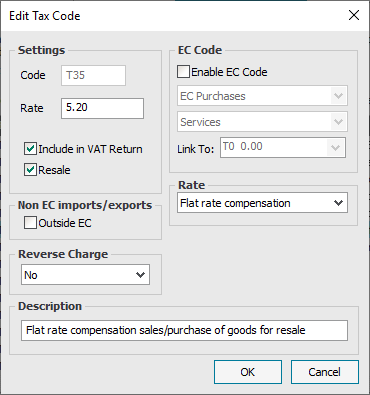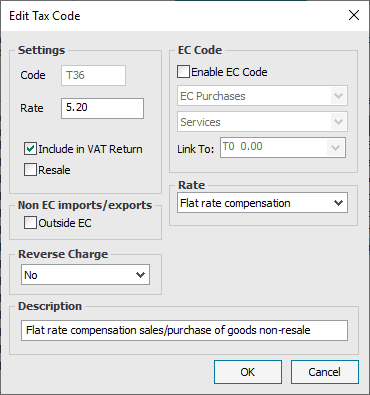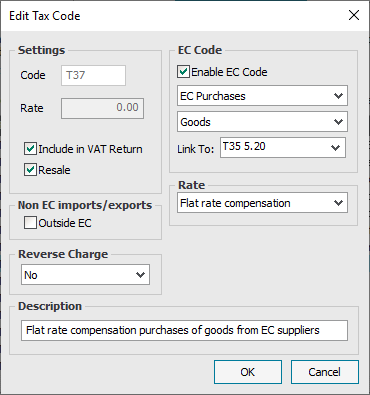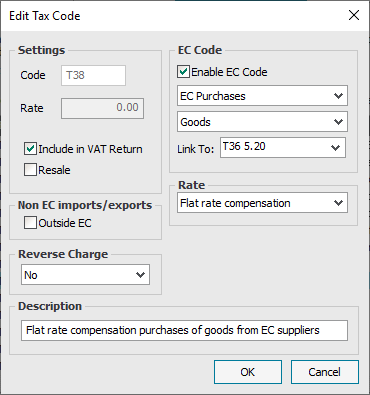| Tax Code |
Sale or Purchase |
Net or VAT amount |
Box |
| T0 |
Sale |
Net |
Appears in Total value of sales, excluding VAT box |
| VAT |
N/A |
| Purchase |
Net |
Appears in Total value of purchases, excluding VAT box |
| VAT |
N/A |
| T1 |
Sale |
Net |
Appears in Total value of sales, excluding VAT box |
| VAT |
Appears in box T1 and VAT charged on supplies of Goods and Services box |
| Purchase |
Net |
Appears in Total value of purchases, excluding VAT box |
| VAT |
Appears in box T2 |
| T2 |
Sales |
Net |
Appears in Total value of sales, excluding VAT box |
| VAT |
N/A |
| Purchase |
Net |
Appears in Total value of purchases, excluding VAT box |
| VAT |
N/A |
| T3 |
Sales |
Net |
Appears in Total value of sales, excluding VAT box |
| VAT |
Appears in box T1 and VAT charged on supplies of Goods and Services box |
| Purchase |
Net |
Appears in Total value of purchases, excluding VAT box |
| VAT |
Appears in box T2 |
| T4 |
Sales |
Net |
Appears in box E1 and Total value of sales, excluding VAT box |
| VAT |
N/A |
| T5 |
Purchases |
Net |
Appears in box E2 and Total value of purchases, excluding VAT box |
| VAT |
N/A |
| T6 |
Purchases |
Net |
Appears in Total value of purchases, excluding VAT box |
| VAT |
N/A |
| T7 |
Purchases |
Net |
Appears in box E2 and Total value of purchases, excluding VAT box |
| VAT |
N/A |
| T8 |
Purchases |
Net |
Appears in box E2 and Total value of purchases, excluding VAT box |
| VAT |
Appears in boxes T1 and T2 and VAT due on intra-EU acquisitions box |
| T9 |
Non-vatable tax code, doesn’t appear on VAT return. |
| T10 |
Purchases |
Net |
Appears in Total value of purchases, excluding VAT box |
| VAT |
N/A |
| T11 |
Purchases |
Net |
Appears in Total value of purchases, excluding VAT box |
| VAT |
Appears in box T2 |
| T12 |
Purchases |
Net |
Appears in Total value of purchases, excluding VAT box |
| VAT |
N/A |
| T13 |
Purchases |
Net |
Appears in Total value of purchases, excluding VAT box |
| VAT |
Appears in box T2 |
| T14 |
Sales |
Net |
Appears in Total value of sales, excluding VAT box |
| VAT |
N/A |
| T15 |
Purchases |
Net |
Appears in box E2 and Total value of purchases, excluding VAT box |
| VAT |
N/A |
| T16 |
Purchases |
Net |
Appears in Total value of purchases, excluding VAT box |
| VAT |
N/A |
| T17 |
Purchases |
Net |
Appears in box E2 and Total value of purchases, excluding VAT box |
| VAT |
N/A |
| T18 |
Purchases |
Net |
Appears in box E2 and Total value of purchases, excluding VAT box |
| VAT |
Appears in boxes T1 and T2 and VAT due on intra-EU acquisitions box |
| T19 |
Purchases |
Net |
Appears in Total value of purchases, excluding VAT box |
| VAT |
N/A |
| T20 |
Purchases |
Net |
Appears in Total value of purchases, excluding VAT box |
| VAT |
Appears in boxes T1 and T2 and VAT charged on supplies of Goods & Services box |
| T21 |
Purchases |
Net |
Appears in Total value of purchases, excluding VAT box |
| VAT |
N/A |
| T22 |
Sales |
Net |
Appears in box ES1 and Total value of sales, excluding VAT |
| VAT |
N/A |
| T23 |
Purchases |
Net |
Appears in box ES2 and Total value of purchases, excluding VAT |
| VAT |
N/A |
| T24 |
Purchases |
Net |
Appears in box ES2, Total value of sales, excluding VAT and Total value of purchases, excluding VAT |
| VAT |
Appears in boxes T1 and T2 and VAT charged on supplies of Goods & Services box |
| T25 |
Purchases |
Net |
Appears in box E2 and Total value of purchases, excluding VAT box |
| VAT |
Appears in boxes T1 and T2 and VAT due on intra-EU acquisitions box |
| T26 |
Purchases |
Net |
Appears in box E2 and Total value of purchases, excluding VAT box |
| VAT |
Appears in boxes T1 and T2 and VAT due on intra-EU acquisitions box |
| T27 |
Sales |
Net |
Appears in Total value of sales, excluding VAT box |
| VAT |
Appears in box T1 and VAT charged on supplies of Goods and Services box |
| Purchases |
Net |
Appears in Total value of purchases, excluding VAT box |
| VAT |
Appears in box T2 |
| T28 |
Sales |
Net |
Appears in Total value of sales, excluding VAT box |
| VAT |
Appears in box T1 and VAT charged on supplies of Goods and Services box |
| Purchases |
Net |
Appears in Total value of purchases, excluding VAT box |
| VAT |
Appears in box T2 |
| T29 |
Purchases |
Net |
Appears in box ES2 and Total value of purchases, excluding VAT |
| VAT |
Appears in boxes T2 and VAT due on intra-EU acquisitions |
| T30 |
Purchases |
Net |
Appears in box ES2 and Total value of purchases, excluding VAT |
| VAT |
Appears in boxes T2 and VAT due on intra-EU acquisitions |
| T31 |
Sales |
Net |
Appears in Total value of sales, excluding VAT box |
| VAT |
Appears in box T1 and VAT charged on supplies of Goods and Services box |
| Purchases |
Net |
Appears in Total value of purchases, excluding VAT box |
| VAT |
Appears in box T2 |
| T32 |
Sales |
Net |
Appears in Total value of sales, excluding VAT box |
| VAT |
Appears in box T1 and VAT charged on supplies of Goods and Services box |
| Purchases |
Net |
Appears in Total value of purchases, excluding VAT box |
| VAT |
Appears in box T2 |
| T33 |
Purchases |
Net |
Appears in box ES2 and Total value of purchases, excluding VAT |
| VAT |
Appears in boxes T2 and VAT due on intra-EU acquisitions |
| T34 |
Purchases |
Net |
Appears in box ES2 and Total value of purchases, excluding VAT |
| VAT |
Appears in boxes T2 and VAT due on intra-EU acquisitions |
| T35 |
Sales |
Net |
Appears in Total value of sales, excluding VAT box |
| VAT |
Appears in box T1 and VAT charged on supplies of Goods and Services box |
| Purchases |
Net |
Appears in Total value of purchases, excluding VAT box |
| VAT |
Appears in box T2 |
| T36 |
Sales |
Net |
Appears in Total value of sales, excluding VAT box |
| VAT |
Appears in box T1 and VAT charged on supplies of Goods and Services box |
| Purchases |
Net |
Appears in Total value of purchases, excluding VAT box |
| VAT |
Appears in box T2 |
| T37 |
Purchases |
Net |
Appears in box ES2 and Total value of purchases, excluding VAT |
| VAT |
Appears in boxes T2 and VAT due on intra-EU acquisitions |
| T38 |
Purchases |
Net |
Appears in box ES2 and Total value of purchases, excluding VAT |
| VAT |
Appears in boxes T2 and VAT due on intra-EU acquisitions |