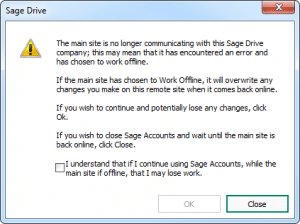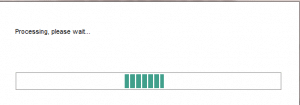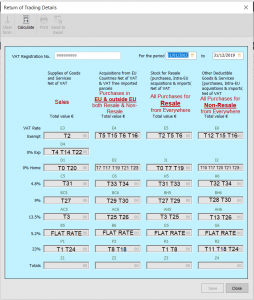Sage Drive Issue – ‘The main site is no longer communicating with this Sage Drive Company….’ on a remote site
When opening or working in a company that’s shared using Sage Drive, the following message may appear:
‘Sage Drive
The main site is no longer communicating with this Sage Drive Company; this may mean that it has encountered an error and has chosen to work offline…’
This appears on remote sites if the main computer for the Sage Drive Company isn’t currently online. For example, the computer may be switched off, or the user has chosen to work offline.
If you receive this message, we recommend that you close Sage Accounts and contact the user at the main site to check what is happening.
If main site is switched off
If the main site has logged out of Sage 50 Accounts and turned off their computer, you’re fine to work in Sage 50 Accounts at your remote site. When the main site reconnects, any changes you’ve made are synced to the main site.
To carry on posting, select the box I understand that if I continue using Sage Accounts… check box and click OK.
If main site is switched on
If the main site computer is switched on, but no-one is logged into Sage 50 Accounts on that computer, you’re fine to work in Sage 50 Accounts at your remote site. When the main site reconnects, any changes you’ve made are synced to the main site.
You can try to refresh Sage Drive by following these steps:
- Click Tools, then click Sage Drive.
- Click Lock Sage Drive, then click Refresh Sage Drive.
To carry on posting, select the box I understand that if I continue using Sage Accounts… check box and click OK.
If main site is switched on but offline
If the main site computer is switched on, and the user has chosen to work offline, we recommend that you stop processing at your remote site until they reconnect.
To check if they are working offline, the main site user can check if Sage Drive: Offline appears on the status bar at the bottom of Sage 50 Accounts.
Warning:
Pimbrook software strongly recommend not selecting to working offline. Any time it’s offline we suggest that everyone should stop working as this may result to loss of data.
If you continue, any changes you make from this point will be lost when the main site reconnects.
When the main site reconnects to Sage Drive, the following message appears at your remote site:
‘Sage Drive
The main site has reconnected to this Sage Drive Company.
Any changes you make now will not be overwritten by the main site.
To continue, click OK.’
Once this message appears, you should check and if necessary re-enter any postings you’ve lost.
Summary
In most cases – To carry on posting, select that I understand that if I continue using Sage Accounts… check box and click OK.
If the main site computer is switched on, and the user has chosen to work offline, we recommend that you stop processing at your remote site until they reconnect.
Pimbrook software strongly recommend working offline. Any time it’s offline we suggest that everyone should stop working as this may result to loss of data.