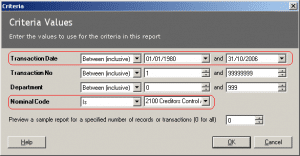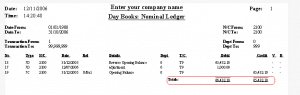Download and run the Aged Reconciliation reports (4)
Download and run the Aged Reconciliation reports (4)
If the previous steps have not highlighted the discrepancy, it is likely that it is caused by the allocation dates on some transactions.
For example, a PI dated after the report date, has been allocated to a PC with an allocation date prior to the report date. The Aged Reconciliation reports highlight any transactions with allocation problems or links removed.
For a more detailed explanation of link removed transactions, please refer to article 14578.
To download the Aged Reconciliation reports
Sage Accounts v21 and above – Download and restore the Sage Accounts v21 and above – Additional Reports Backup.
Sage 50 Accounts 2014 (v20) and below – Download and restore the Sage 50 Accounts 2014 (v20) and below- Additional Reports Backup.
Sage Instant Accounts 2014 (v20) and below – Download and restore the Sage Instant Accounts 2014 (v20) and below- Additional Reports Backup.
For further information about how to download and restore these, please refer to article 28447.