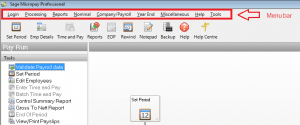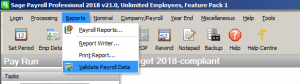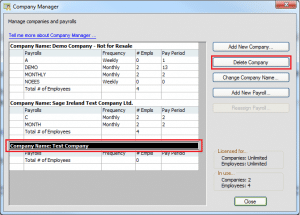Sage Payroll (Micropay) (V21.0)
Remove all data for a specific tax year
As per Revenue’s guidelines, you (the employer) must keep all company payroll records for six years after the end of the tax year to which they refer and make these records available for inspection when required.
After the six year period expires, you should remove the company payroll records that relate to these years from your software – so you’re compliant with the General Data Protection Regulation (GDPR).
Validate Your Payroll Data
1. On the menu bar, click Reports then click Validate Payroll Data.
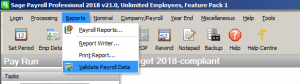
2. To print a copy of the Validate Payroll Data report, click File then click Print.

The system will give you a report with a warning if you have any data over 6 years.
Warning: You have employee records older than six years – These should be removed.
- As an employer, you must keep your payroll records for six years and make them available for Revenue inspection when required.
- To comply with General Data Protection Regulation (GDPR) guidelines, you must remove all payroll records older than six years.
Recommended: Delete all company payrolls older than six years from your software.
3. Click File, then click Exit.
Delete payroll records for a specific tax year
1. Open Sage Payroll (Micropay) and log into a payroll as normal.
2. On the menu bar, click Help then click System Information.
3. Make a note of the Data Directorylink, but exclude the tax year mentioned.
For example, if the Data Directory link is C:\ProgramData\Micropay Professional\2017, you should make a note of C:\ProgramData\Micropay Professional.
If the Data Directory shows a local C drive path, for example, C:\Program Data\Micropay Professional, then your payroll data is held on this computer. If the Data Directory shows a mapped network drive or path, this means your payroll data is held on a network.
4. To close Sage Payroll (Micropay), click Loginthen click Exit.
5. Using Windows Explorer, browse to the location you noted in step 3.
6. Right-click a tax year folder you want to remove, then click Delete.
7. When prompted, click Yes.
8. Repeat steps 6 and 7 for each tax year you want to delete company payroll records for.
How to remove a company and all its data
To comply with the General Data Protection Regulation (GDPR) requirements, you may need to remove a company and all its data from your Sage payroll software and computer. This article explains how to do this.
Revenue’s guidelines state that an employer must keep all company payroll records for six years after the end of the tax year to which they refer and make these records available for inspection whenever required.
Delete company payroll data folder(s)
1. Open Sage Payroll (Micropay) and log into a payroll as normal.
2. On the menu bar, click Help then click System Information.
3. Make a note of the Data Directorylink, but exclude the tax year mentioned.
For example, if the Data Directory link is C:\ProgramData\Micropay Professional\2017, you should make a note of C:\ProgramData\Micropay Professional.
4. To close your Sage software, click Loginthen click Exit.
5. Using Windows Explorer, browse to the location you noted in step 3 and open a tax year folder.
6. Right-click the company payroll folder you want to remove, then click Delete then click Yes.
7. If you have more than one payroll associated to the company you’re removing, repeat steps 6 for each.
8. Repeat steps 5 to 7 for each tax year you want to delete this company’s payroll records for.
Delete company name within Sage Payroll
1. Log into Sage Payroll (Micropay) as the system administrator.
2. On the menu bar, click Company, then click Company Setup.
If you have any payrolls currently assigned to the company, you can’t delete the company. To remove these payrolls, you must complete the steps detailed in the previous section.
3. Select the company you want to delete, then click Delete Company
.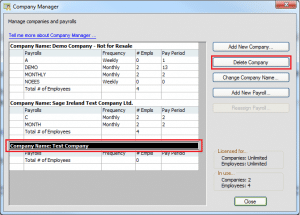
4. When prompted, click
5. To close the Company Manager window, click Close.
Remove all backup files that relate to the deleted company
Make sure that you delete all Sage backup files (PAYBACK.CRC,PAYBACK.CTL and PAYBACK.001) that relate to this company, from the following:
- Any computer that you currently operate Sage Payroll (Micropay) on.
- Any computer that you operated Sage Payroll (Micropay) on in the past.
- Network drives.
- USB memory sticks.
- Email and cloud storage. For example, Dropbox, Google drive.