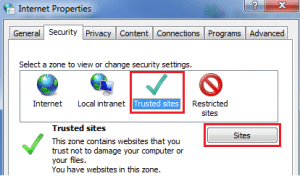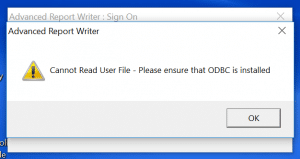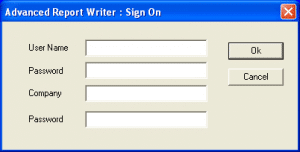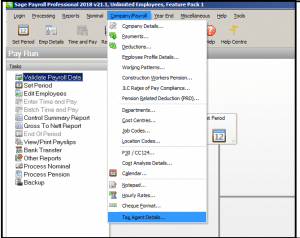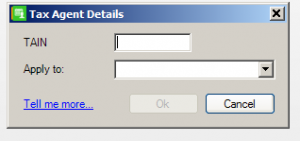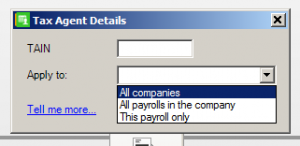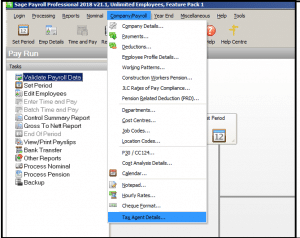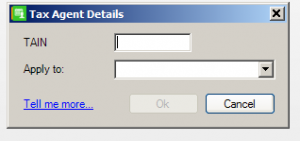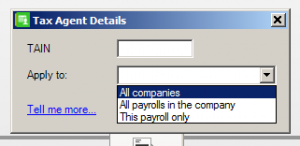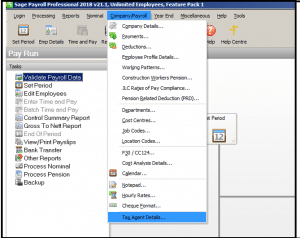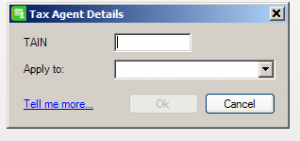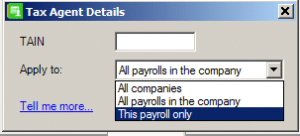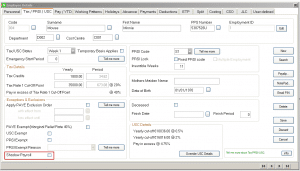Sage Paryoll – Software licence details aren’t updating
Software licence details aren’t updating
If you’re experiencing an issue when licensing your Sage Payroll software, you should complete the following troubleshooting tasks in the order given below. After each completed task, please try to license your software again and see if the issue is resolved.
Task 1: Check your Internet connectivity
Check if you can open web pages. For example, open your Internet browser and go to www.sage.ie/payroll
If this webpage doesn’t open for you, please contact your local IT support for further assistance.
Task 2: Clear out the Sage Payroll licence configuration folder
1. Open Sage Payroll and log in to a payroll as normal.
2. On the menu bar, click Help then click System Information.
3. Make a note of the Data Directory link, but exclude the tax year referenced.
4. Using Windows Explorer, browse to the location you noted in step 3.
5. Open the Configuration folder, then delete the following files:
- ACCOUNTCODE TXT
- SERIALNUMBER.TXT
6. Close and re-open Sage Payroll. When prompted, click License Now then click Edit.
7. Type your Sage account number and Sage Payroll serial number in the boxes provided, then click OK.
Don’t copy and paste your licence details into Sage Payroll as this may cause the licensing process to fail.
Task 3: Restart your computer and log in as a Windows administrator
If you’re unsure about how to do this, please contact your local IT support.
Task 4: Add the Sage server as a trusted Internet site
To do this, complete the following steps:
1. Press the Windows key + R.
2. In the Open box, type cpl then click OK.
3. Click the Security
4. Click Trusted sites, then click Sites.
5. In the Add this website to the zone box, type https://licensing.services.sage.com
6. Click Add, then click Close.
7. To close the Internet Properties window, click OK.
Task 5: Check your computer’s date and time setting are correct
To do this, complete the following steps:
1. Press the Windows key + R.
2. In the Open box, type cpl then click OK.
3. Click Change date and time.
4. Set the correct time and date, then click OK and OK
Task 6: Check your computer’s regional settings are correct
To do this, complete the following steps:
1. Press the Windows key + R.
2. In the Open box, type cpl then click OK.
The Formats tab opens automatically.
3. Set the Format to English (Ireland).
4. Click the Location
Set Current location to Ireland, then click OK.
Task 7: If the issue still occurs
- Get your local IT support to check your computer’s Internet, firewall and proxy server settings if applicable.
- Temporarily disable any antivirus software on the computer. For help with this, please contact your local IT support. If this resolves the issue, you should modify your antivirus software to exclude Sage files and folders.
Sage cannot accept liability for any issues that result from disabling your antivirus software. If you’re unsure, please contact your local IT support.