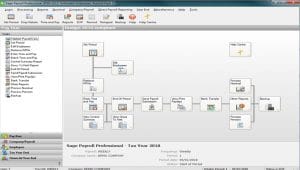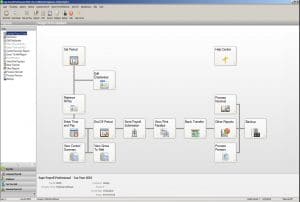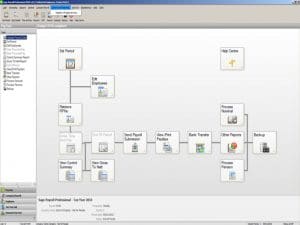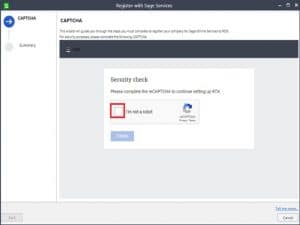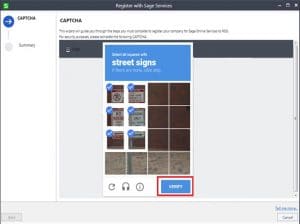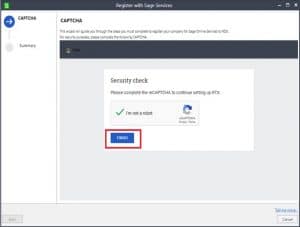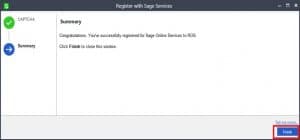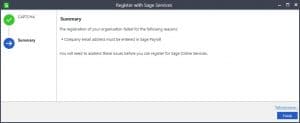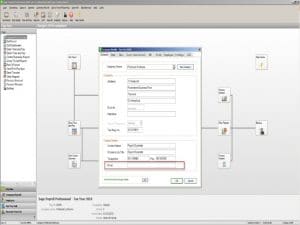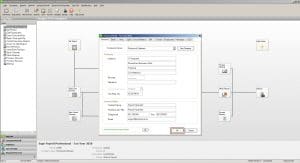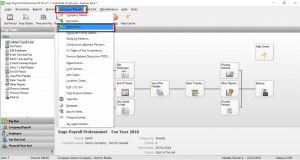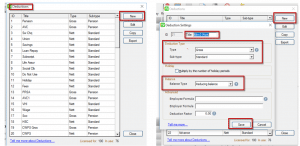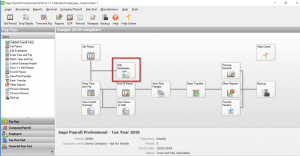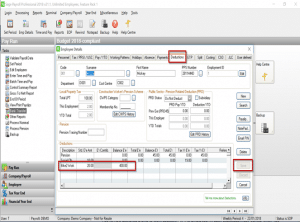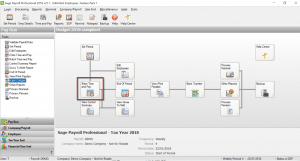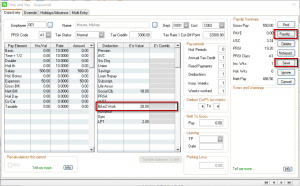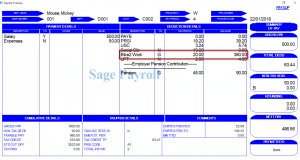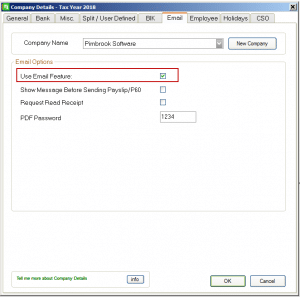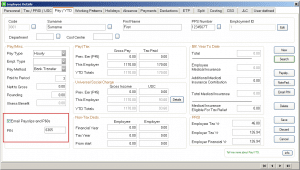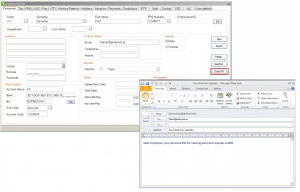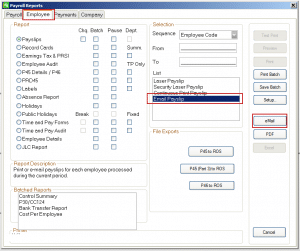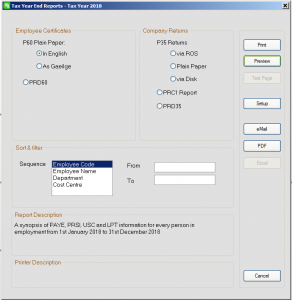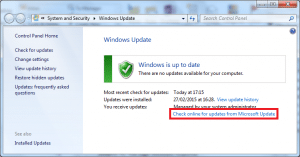Error: Server Busy – This action cannot be completed… Switch to… Retry
When processing in Sage Micropay, you may receive the following message:
‘Server Busy – This action cannot be completed because the other program is busy. Choose ‘Switch to’ to activate the busy program and correct the problem.’
The following options are offered: Switch to, Retry or Cancel.
This message can appear for a variety of reasons, such as anti virus software and permissions.
If this message appears when you’re viewing the year end guide within Sage Micropay, please refer to article 34240 .
To resolve this, please try the following:
Step 1 – Install any Windows updates, restart your computer and log on as administrator
Ensure that you’ve checked for, and installed, any required Windows updates.
1. Close all software, including Sage Micropay.
2. Windows key + R.
3. Type wuapp then click OK.
4. Click Check online for updates from Microsoft Update.
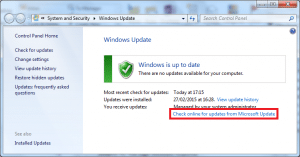
Follow the instructions to download and install any available updates. For further assistance with this, please contact your local IT support
5. Restart your computer and log on as a Windows administrator.
If you’re unsure about how to log on to your computer as an administrator, please contact your local IT support.
6. Repeat steps 2 to 5, until there are no further updates to install.
Step 2 – Configure your anti virus software to exclude Sage Micropay files
To protect against the message occurring in the future, you should configure your anti virus software to exclude Sage files.
For more information about which files to exclude from the anti virus checks, please refer to article 35265.
Step 3 – Run Sage Micropay as an administrator
Windows 10
1. From the Windows desktop, right-click the relevant tax year option of Sage Micropay then left-click Properties.
2. Click the Compatibility
2. Select the Run this program as administrator check box.
4. Click Apply then OK.
If you’re not logged on to the computer as an administrator, the User Account Control window prompts you to enter the user name and password of an administrator. Enter the user name and password then click OK.
Windows 8
1. From the Windows desktop, right-click the relevant tax year option of Sage Micropay then left-click Properties.
2. Click the Compatibility
3. Select the Run this program as administrator check box.
4. Click Apply then OK.
If you’re not logged on to the computer as an administrator, the User Account Control window prompts you to enter the user name and password of an administrator. Enter the user name and password then click OK.
Windows 7
1. From the Windows desktop, right-click the relevant tax year option of Sage Micropay then left-click Properties.
2. Click the Shortcut tab, then click Advanced.
3. Select the Run as administrator check box.
4. Click OK then OK and Yes.
If you’re not logged on to the computer as an administrator, the User Account Control window prompts you to enter the user name and password of an administrator. Enter the user name and password then click OK.
Windows Vista
1. From the Windows desktop, right-click the relevant tax year option of Sage Micropay then left-click Properties.
2. Click the Shortcut tab, then click Advanced.
3. Select the Run as administrator check box.
4. Click OK then OK and Continue.
If you’re not logged on to the computer as an administrator, the User Account Control window prompts you to enter the user name and password of an administrator. Enter the user name and password then click OK.
Step 4 – Download and install the latest update of Sage Micropay
You can download the latest version of Sage Micropay from the downloads area of our website.
After downloading, to install it ensure you’ve closed Micropay and run the file.
Before you install this new version of Micropay, you must check that your computer meets the recommended system requirements and that you’re logged on to your computer as an administrator. If you don’t have administrator access, your software may not install correctly.