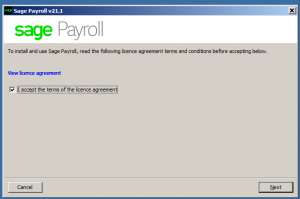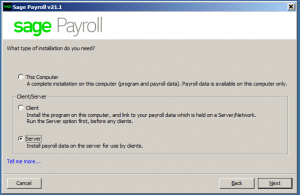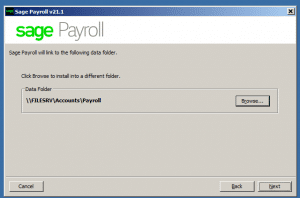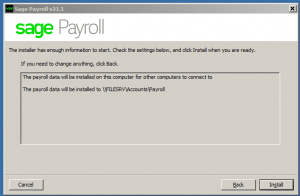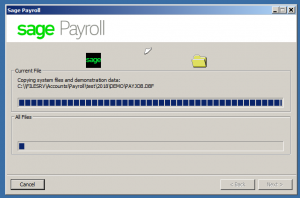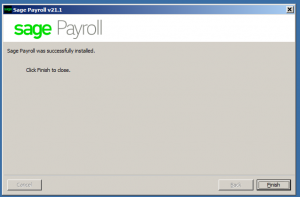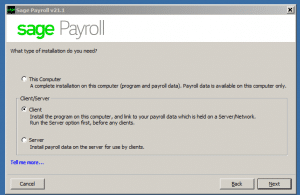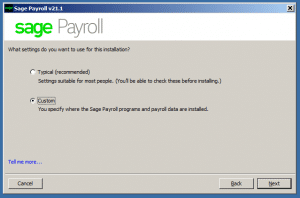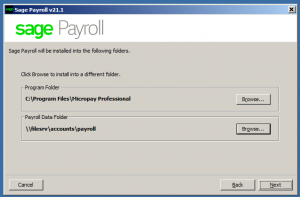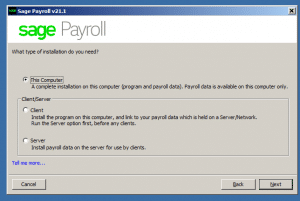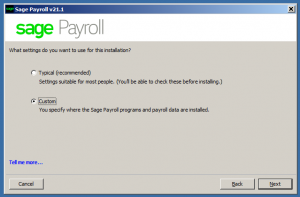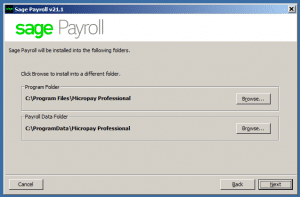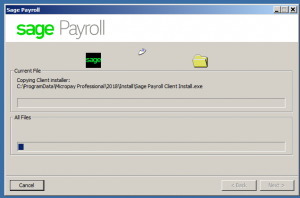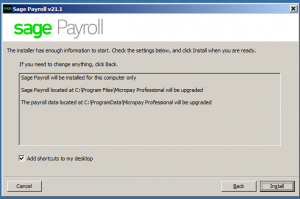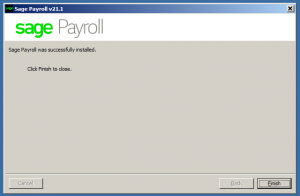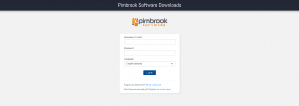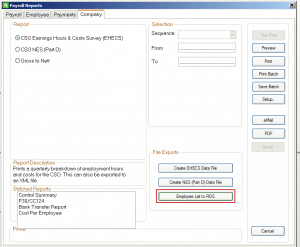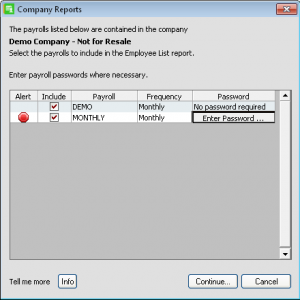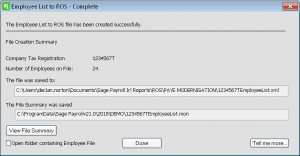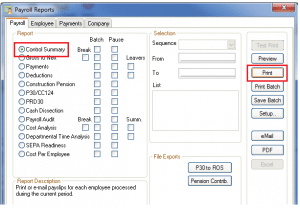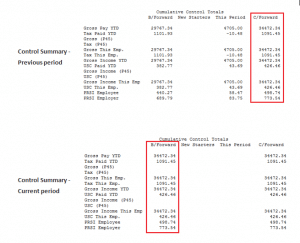How to process holiday pay using the Holiday Tracking and Accrual feature
Within Sage Micropay, you can use the Holiday Tracking and Accrual feature to quickly and easily record your employees’ holidays and process their holiday pay.
If you have hourly-paid employees in your payroll, you must complete steps 1 to 4. If you don’t have any hourly-paid employees, please skip to step 5.
1. On the menu bar, click Company/Payroll then click Payments.
2. Locate and select a hourly payment, then click
3. Select the Holiday Accrual calculation check box, then click Save.
4. Repeat step 2 and 3 for each hourly payment on your payroll, then click Close.
5. On the menu bar, click Company/Payroll then click Company Details.
6. Click the Holidays
7. Under Holiday Year, enter the holiday year’s start date and finish date.
8. Under Company Settings, complete the following information:
| Holiday Payment (Days) |
Choose the payment you want to use for holiday pay when it is calculated on the basis of days. Only fixed payments or variable payments can be specified. |
| Holiday Payment (Hours) |
Choose the payment you want to use for holiday pay when it is calculated on the basis of hours. Only hourly payments can be specified. |
9. Under Employee Accrual Settings, complete the following information if required:
| Default accrual method for all employees |
Select the default accrual method for all employees in the payroll. |
| Standard Entitlement |
Enter the standard number of holidays per year for all employees. |
| Total Hours in a working day |
Enter a default value for all employees in the payroll. |
| Total number of working days per week |
Enter a default value for all employees in the payroll. |
If necessary, you can override the values of these accrual settings within a particular employee’s record.
10. Click Apply accrual settings to all employees, then click Yes and OK.
11. To close the Company Details window, click OK.
1. On the menu bar, click Processing then click Employee Details.
2. Next to the Surname box, click browse and click the relevant employee.
3. Click the Holidays tab, then complete the following information:
For a full time salary-paid employee
| Accrual method |
Choose Based on a standard number of holidays per year. |
| Holidays B/F from last year (days) |
If applicable, enter the number of holiday days that this employee has left over from the previous holiday year, and is bringing forward into this holiday year. |
| Holiday entitlement per year (days) |
Enter the total number of holiday days due to this employee in the current holiday year. |
| Total number of working days per week |
Enter the total number of days this employee works each week. If this fluctuates from week to week, enter an average number of days. |
| Hours per working day |
Enter the total number of hours this employee works each day. If this fluctuates from day to day, enter an average number of hours. |
| Payment method |
Choose Pay based on a number of days taken in a period. |
| Annual pay |
Enter the employee’s yearly gross earnings. |
For a full time hourly-paid employee
| Accrual method |
Choose As a percentage of hours worked. |
| Holidays B/F from last year (days) |
If applicable, enter the number of holiday days that this employee has left over from the previous holiday year, and is bringing forward into this holiday year. |
| Total number of working days per week |
Enter the total number of days this employee works each week. If this fluctuates from week to week, enter an average number of days. |
| Hours per working day |
Enter the total number of hours this employee works each day. If this fluctuates from day to day, enter an average number of hours. |
| Payment method |
Choose Pay based on a number of hours taken in a period. |
For a part time employee
| Accrual method |
Choose One third of a working week per calendar month. |
| Holidays B/F from last year (days) |
If applicable, enter the number of holiday days that this employee has left over from the previous holiday year, and is bringing forward into this holiday year. |
| Total number of working days per week |
Enter the total number of days this employee works each week. If this fluctuates from week to week, enter an average number of days. |
| Hours per working day |
Enter the total number of hours this employee works each day. If this fluctuates from day to day, enter an average number of hours. |
| Payment method |
Choose Pay based on a number of days taken in a period. |
| Annual pay |
Enter the employee’s estimated yearly gross earnings. |
If you’re setting up the holiday accrual settings for this employee mid-way through the holiday tax year, proceed to step 4. Alternatively, if you’re setting up the holiday accrual settings for this employee at the start of the holiday tax year, skip to step 5.
4. Click Edit Holiday Year Details, then click Add and complete the following information:
For a full time salary-paid employee
| Period Date |
Enter the current pay period’s date. |
| Weeks Worked |
Enter the total number of weeks the employee has worked this holiday year to date. |
| Days Taken |
If applicable, enter the total number of holiday days the employee has taken this holiday year to date. |
| Holiday Pay |
If applicable, enter the total holiday earnings that you’ve paid to the employee this holiday year so far. |
In this example, the employee has worked twelve weeks, taken two holiday days and has received holiday pay of 193.30 to date this year.
For a full time hourly-paid employee
| Period Date |
Enter the current pay period’s date. |
| Hours Worked |
Enter the total number of hours the employee has worked this holiday year to date. |
| Hours Taken |
If applicable, enter the total number of holiday hours the employee has taken this holiday year to date. |
| Holiday Pay |
If applicable, enter the total holiday earnings that you’ve paid to the employee this holiday year so far. |
In this example, the employee has worked 100 hours, taken 15 holiday hours and has received holiday pay of 192.30 to date this year.
For a part time employee
| Period Date |
Enter the current pay period’s date. |
| Worked 117 hrs last month |
Select either Yes or No. |
| Days Taken |
If applicable, enter the total number of holiday days the employee has taken this holiday year to date. |
| Holiday Pay |
If applicable, enter the total holiday earnings that you’ve paid to the employee this holiday year so far. |
In this example, the employee has worked 117 hours last month, taken 2 holiday days and has received holiday pay of 192.00 to date this year.
5. Click Save.
6. Repeat steps 2 to 5 for each employee on your payroll, then click Cancel.
Processing employee holiday pay
1. On the menu bar, click Processing then click Time and Pay.
2. Under Entry mode, select Random then click Continue.
3. Next to the Employee box, click browse and click the relevant employee.
4. Under Pay periods, in the Periods box, enter the number of periods the employee is on holidays for.
Based on the value you enter in this box, Sage Micropay automatically allocates the correct insurance weeks and tax credits to your employee.
5. Click the Holidays/Absence tab, then complete the following information:
For a full time salary-paid employee
| Holidays taken this period (Days) |
Enter the number of holiday days the employee is taking this period. |
| Holidays due this year (Days) |
To view a detailed breakdown of the employee’s holiday values to date, click Show Details. |
For a full time hourly-paid employee
| Holidays taken this period (Hours) |
Enter the number of holiday hours the employee is taking this period. |
| Holidays due this year (Hours) |
To view a detailed breakdown of the employee’s holiday values to date, click Show Details. |
For a part time employee
| Employee has worked at least 117 hours in the last calendar month |
Select either Yes or No. |
| Holidays taken this period (Days) |
Enter the number of holiday days the employee is taking this period. |
| Holidays due this year (Days) |
To view a detailed breakdown of the employee’s holiday values to date, click Show Details. |
6. Click the Data Entry tab, then enter any additional pay details you want to record for this employee.
7. Check that all payment and deduction values are correct. If not, edit as required.
8. Click Save.
9. Repeat steps 3 to 8 for all employees you want to record holiday pay for this period, then click Cancel.