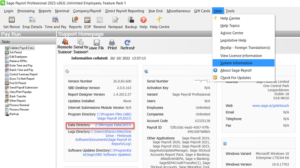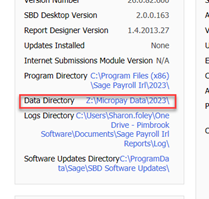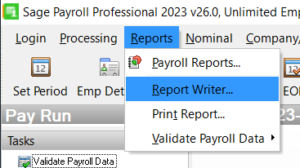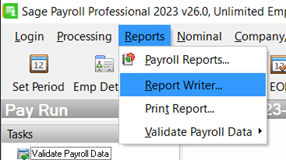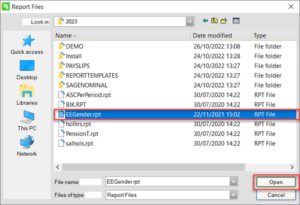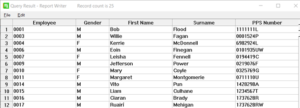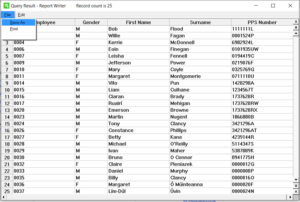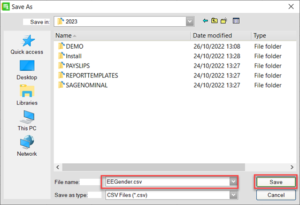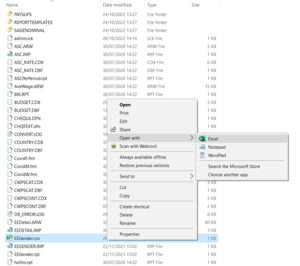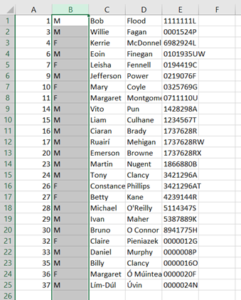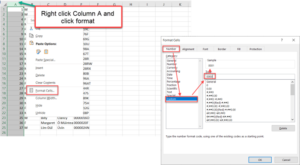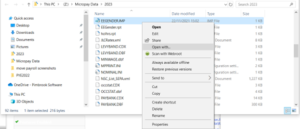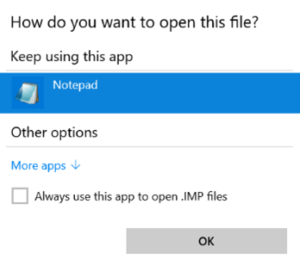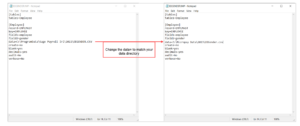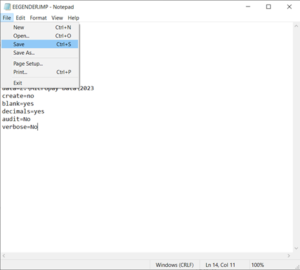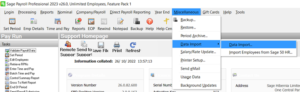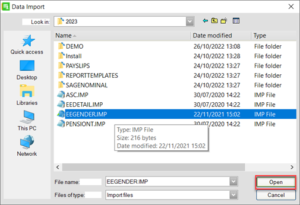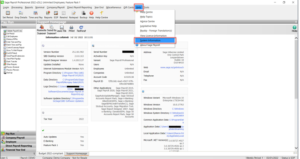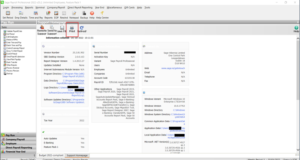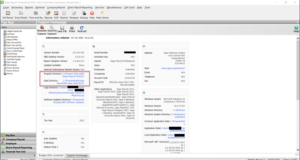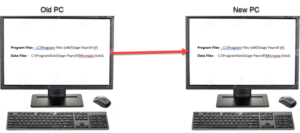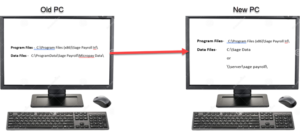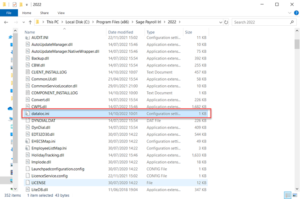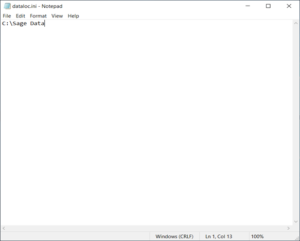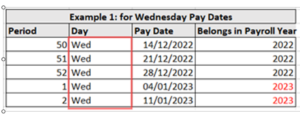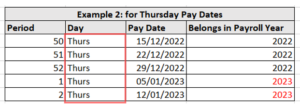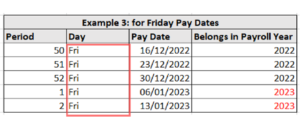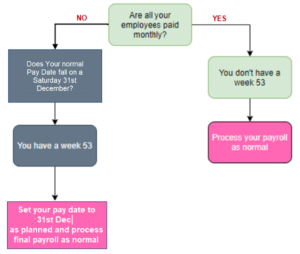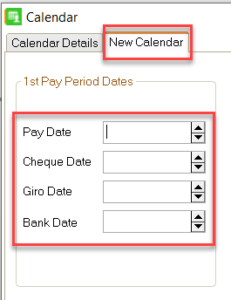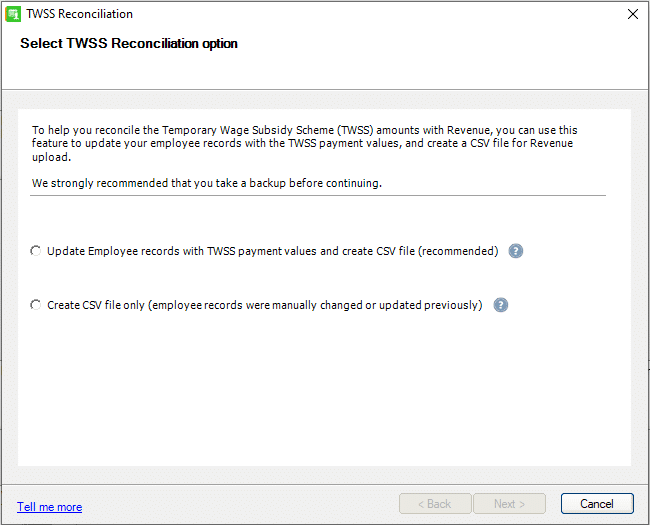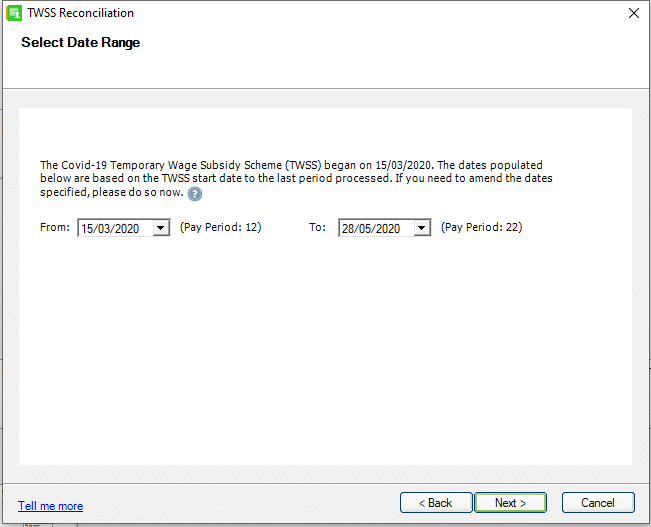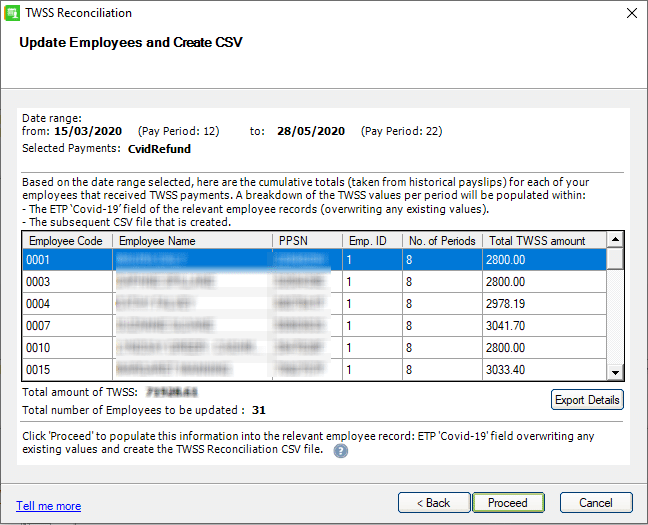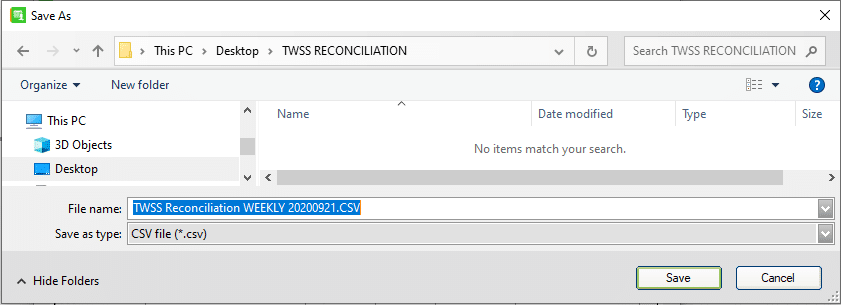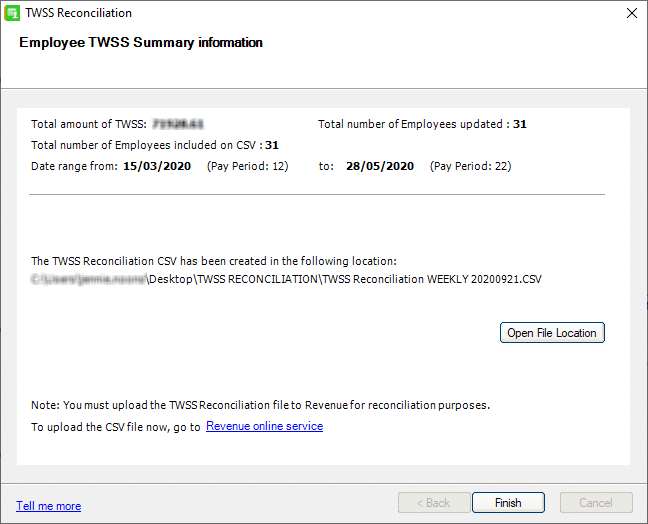Gender Pay Gap Reporting
Gender Pay Gap reporting
On 13 July 2021, the Gender Pay Gap Information Act 2021 was signed into law.
The act is due to come in towards the end of 2022 and will require employers to report on the pay differences between female and male employees, including any bonuses. Whilst the act has been signed into law, it does not mean reporting is required immediately. The act allows the making regulations through which reporting requirements will be specified. The reporting process will begin in 2022.
Will my business be affected?
All employers with 250 or more employees will be required to report on this from 2022. By 2025, it is expected that employers with 150 or more employees will be expected to report, with this reducing to 50 employees or more after that.
What information will be reported?
The new law allows for the regulation of the following:
- How to calculate the number of employees,
- How to calculate the pay of employees,
- The mean and median hourly pay of male and female employees,
- The mean and median bonus pay of male and female employees,
- The mean and median pay of part-time male and female employees,
- The mean and median pay of employees on temporary contract,
- The form, manner and frequency with which information is to be published.
How do I prepare for Gender Pay Gap reporting?
- You can run the gender identification reportsin Sage Payroll to check that your employees are set up with the correct gender.
Gender identification for Payroll reporting and Import employee gender information
To help you prepare for Gender Pay Gap reporting, you can run reports to check that your employees are set up with the correct gender on your payroll.
We’ve included the Employee Gender report and Employee Gender import CSV file in the 2022 software.
The Employee Gender report
1. On the menu bar, click Help then click System Information.
2. Make a note of the Data Directory
3. Click Reports and then choose Report Writer.
4. Within Report Writer click File then click Open.
5. Choose the rpt file then Open it.
6. Click Process to generate the report.
This report shows:
- Employee’s Gender
- Employee’s Surname
- Employee’s First Name
- Employee’s PPS Number
7. Click File, then click Save As.
8. Click the Save in arrow, then browse to the location you noted in step 3.
9. In the File name box, type csv. and Click Save.
10. Close Sage Payroll and browse to the location you noted in step 3.
11. Right-click the file csv, then click Open with.
12. When prompted, select Excelthen click OK.
13. Under column B, ensure the gender is correct for each employee. If any gender is incorrect, amend to ‘M’ or ‘F’ as appropriate.
14. Under column A, ensure your employees’ numbers are correct as excel may have removed any leading zeros e.g. ‘0001’ may have changed to ‘1’. Change this if required.
15. Click File then click Save.
If the Data Directory link that you noted in step 3 is C:\ProgramData\Sage Payroll Irl/2022, skip to step 24. If it’s not, you must correct the Sage Payroll data path specified within the import file. To do this, please complete steps 18 to 23.
16. Click the Data Directory link.
17. Right-click the file IMP, then click Open with.
18. When prompted, select Notepad then click OK.
19. Locate the data=entry line, then edit the highlighted section below so it matches your data directory location:
data= C:\PROGRAMDATA\SAGE PAYROLL IRL\2021\EEGender.CSV
20. Click File, then click Save.
21. Click File, then click Exit.
22. Open Sage Payroll and log into a payroll as normal.
23. Take a backup of your payroll data.
24. On the menu bar, click Miscellaneous, point to Data Import then click Data Import.
25. Browse to the location you noted in step 3 and Select IMP then click Open.
26. Repeat steps 4 to 7 again and check the correct gender is applied to each of the employees. If not, you must restore the backup you took before you ran the import process and complete the steps detailed in this section again.
Click here for details on Processing/Create Gender Pay Gap Data File