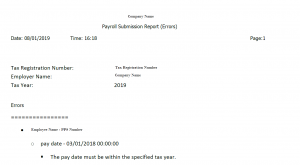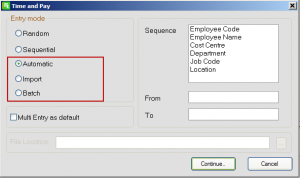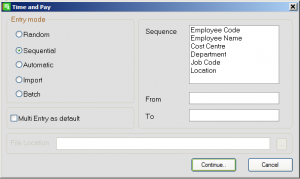This website uses cookies so that we can provide you with the best user experience possible. Cookie information is stored in your browser and performs functions such as recognising you when you return to our website and helping our team to understand which sections of the website you find most interesting and useful.
What is the latest version of Sage Payoll (Micropay)
You should check the version you’re currently using and make a note of where the software is installed.
1. Within Sage Payroll, click Help then click System Information.
2. Check that the version number is 26.1
If it’s one of the versions above, you’ve already installed the latest software update.
If it’s 26.0 or below, you need to download and install the update now.
3. Make a note of the Program Directory and Data Directory.
Download and install the latest version of Sage Payroll
1. Close Sage Payroll and all other software.
Click the update link below and sign in to download the relevant update@:
2. Double-click the file that downloads
3. Select the I accept the terms of the license check box, then click Next.
4. Select This Computer, then click Next.
5. Select Custom, then click Next.
6. Check the program and data directories are the same as you noted earlier.
If not, click Browse, enter the correct directories, then click OK.
7. Click Next, then select the Add shortcuts to my desktop check box.
8. Click Install, then click Finish.