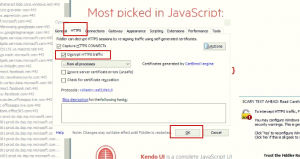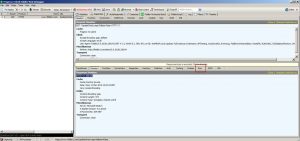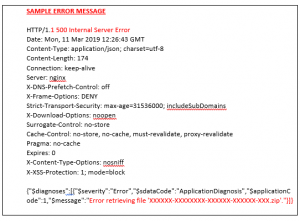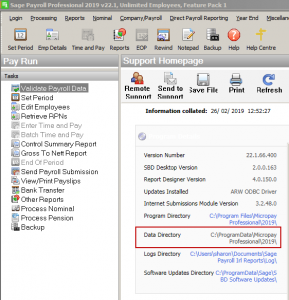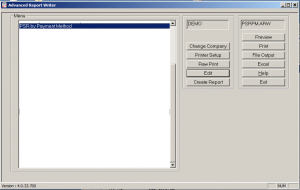Change the holiday year and do the rollover in Sage Payroll v.21.3
Change the holiday year and do the rollover in Sage Payroll
After a couple of attempts, I managed to change the holiday year and do the rollover. The sequence was as follows:
- Verified closing balances to be rolled over at EOP in final pay period of old year
- Rolled over the balances by choosing Year End and Roll over Holiday Balances
- Ran the Holiday Report again and checked the balances had carried forward correctly
- Set the new pay period
- Changed the start and finish dates of the holiday year.
- Ran the Holiday Report again to ensure balances had not changed
The key thing was to do the rollover first, then set period and then set the new holiday leave year start and end dates.
 and click the relevant employee.
and click the relevant employee. button.
button. button.
button.